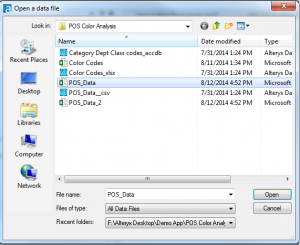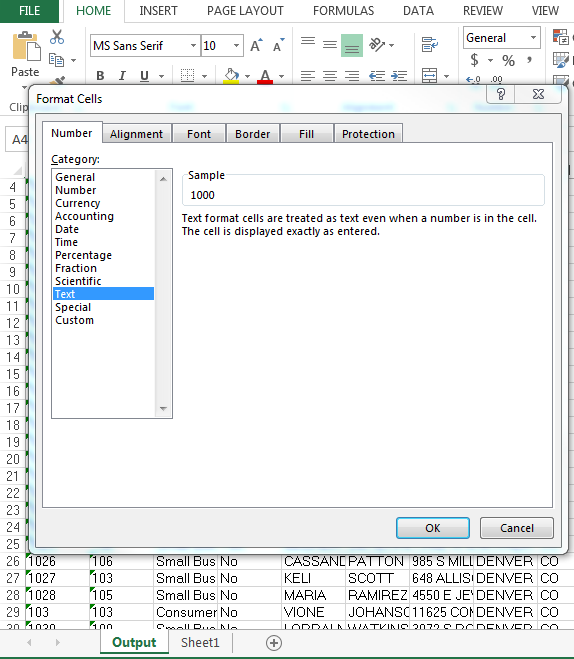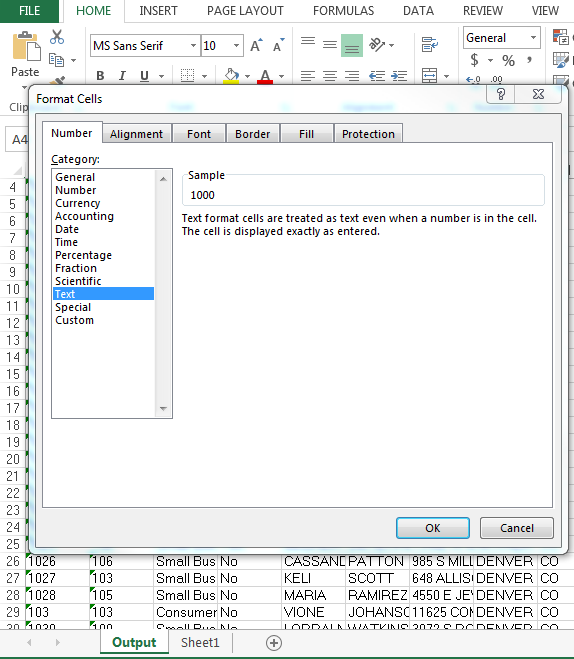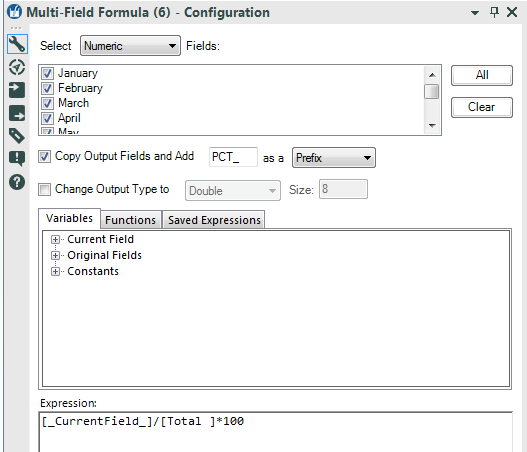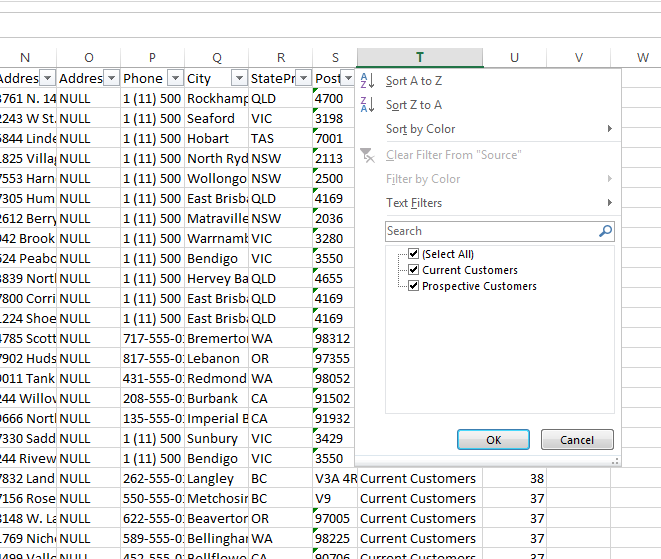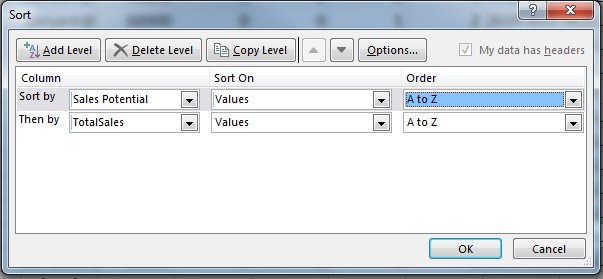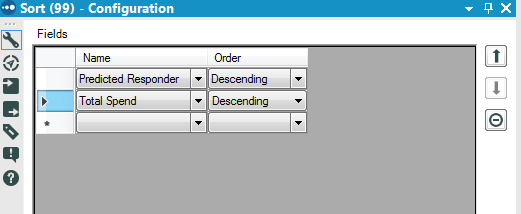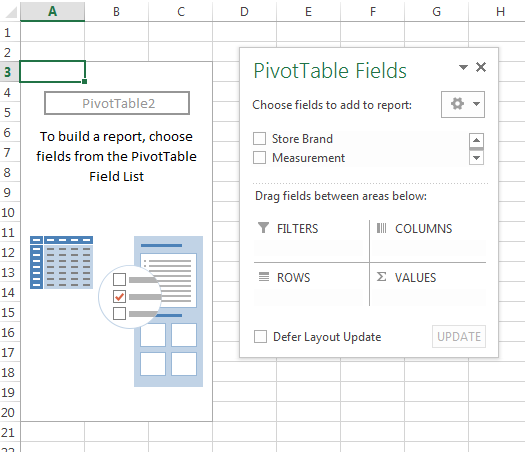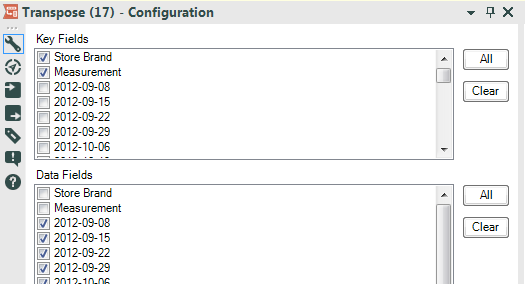Excelでデータを操作するのは簡単ですが、特に複数のデータソースやデータ形式を扱う場合は大変で時間がかかる作業になることがあります。データは行と列に収まる必要があり、サイズの制限もあります。また、複数のスプレッドシートからデータを結合するには複雑な数式が必要で、結果エラーになりやすいのです。さらに、データが変更されるたびに、データの準備とブレンディング処理で各ステップを繰り返す必要があります。
Alteryx は、ワークフローベースの環境という異なるアプローチを採用しているため、非構造化データを含む複数のデータソースとデータ型を持つデータを準備、ブレンド、分析することが可能になります。 また、データの操作方法を正確に文書化した反復可能なワークフローの構築に時間を費やすため、データを変更する場合にはワークフローを再実行するだけで済みます。その結果、データの分析にかかる時間が短縮されてエラーも削減され、一貫性が高まります。
このガイドでは、Excel で行われることの多い一般的なデータ関連タスクを取り上げるとともに、 それらのタスクの横には、Alteryxで実行する方法が示されています。 Alteryx のツールやワークフローで、Excel の知識をどのように活かせるかを、さまざまな例を交えながら詳しく解説していますので、ぜひご活用ください。
ExcelユーザーがAlteryxでどのように作業を効率化できるかの詳細については、電子書籍『スプレッドシートユーザーのためのモダンアナリティクスガイド』をぜひダウンロードしてご一読ください。また、Alteryxの無料トライアルはこちらからダウンロードいただけます。
入力
ファイルを開く
Excel の場合
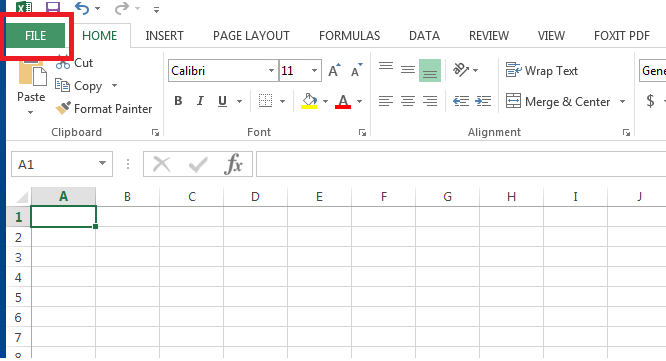
Alteryx の場合

Excel のプログラムを開くには、[ファイル] をクリックし、次に [開く] をクリックします。
![]() To access data in Alteryx, you drag-and-drop an Input Data Tool onto the canvas, locate the database, and simply select. Then click on the Connect a File or Database drop down in the configuration section.
To access data in Alteryx, you drag-and-drop an Input Data Tool onto the canvas, locate the database, and simply select. Then click on the Connect a File or Database drop down in the configuration section.
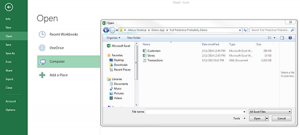
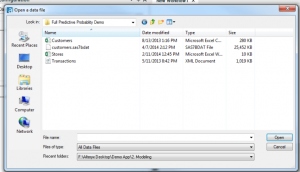
ファイルが格納されている任意のフォルダを指定し、クリックすることで開くことができます。
次に、所定のフォルダに格納されたファイルを指定します。
種類や構造が異なるファイルを開く
Excel の場合

Alteryx の場合

Excel ではローカルファイルから構造化データを開くことができますが、利用環境などでファイルサイズが制限されることがあります。
![]() Alteryxは、ユーザーに複数のデータソースおよびデータ構造への広範なアクセスを提供します。ユーザーは入力ツールを使用して、Excel、Access、XML、SAS、SPSS、MapInfo、さらにはデータベースやHDFSに格納されたデータからローカルでアクセスできます。
Alteryxは、ユーザーに複数のデータソースおよびデータ構造への広範なアクセスを提供します。ユーザーは入力ツールを使用して、Excel、Access、XML、SAS、SPSS、MapInfo、さらにはデータベースやHDFSに格納されたデータからローカルでアクセスできます。
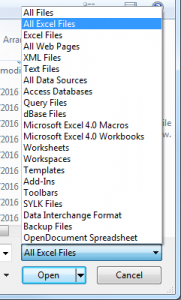
さらに、各種コネクタも豊富に提供されているため、Amazon S3、Twitter、Foursquare、Marketo、Salesforce、Microsoft Sharepoint などのクラウドシステムや Amazon Redshift、Impala、Spark などのビッグデータ環境に格納されたデータにも簡単に直接アクセスできます。
Web、テキスト、および広範な他のデータソースからデータにアクセスすることで、ファイルの種類、ソース、構造を柔軟に拡張できます。
フォルダー内の複数のファイルの入力
Excel の場合
Alteryx の場合
Excel の場合、1 つのフォルダに同じ種類のファイル(CSV など)が複数ある場合、1 つずつ選択する必要があります。また、各ファイルは別々のワークシートとして開かれます。
![]() Alteryxでこれを行うには、入力ツールをキャンバスにドラッグし、フォルダを見つけワイルドカード (*) を挿入します。この例では、2つの.CSVファイルを取り込みます。
Alteryxでこれを行うには、入力ツールをキャンバスにドラッグし、フォルダを見つけワイルドカード (*) を挿入します。この例では、2つの.CSVファイルを取り込みます。
入力ツールを使用して、探しているディレクトリとファイルを見つけます。この例では、POS_Dataを使用します。
その後、POS_Dataファイルを取り込むと、設定セクションに移動し、(_*.csv) を追加してディレクトリパスを編集します。これにより、すべての.CSVファイルが同じディレクトリに取り込まれ、それらが同じテーブル構造と形式である限り結合されます。
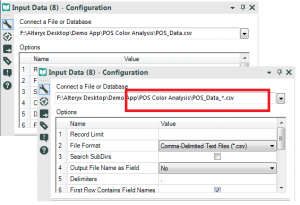
クリーニング
列の名前の変更
Excel の場合

Excel で、列の名前を変更するには、 該当する項目のセルをクリックすると名称を変更できます。
Alteryx の場合
![]() Alteryxでも簡単にできます。セレクトツールを使うことで、列名を自在に変更できます。
Alteryxでも簡単にできます。セレクトツールを使うことで、列名を自在に変更できます。
データ型の変更
Excel の場合
Alteryx の場合
Excel で、列の名前を変更するには、 該当する項目のセルをクリックすると名称を変更できます。
![]() Alteryxでは、セレクトツールを使って、データ型を必要な形式に変更することができます。
Alteryxでは、セレクトツールを使って、データ型を必要な形式に変更することができます。
![]() In addition to the Select Tool, you can use the Auto Field Tool. As its name suggests this tool can interpret the data and assign the type and size appropriate for the content. This is especially useful for fields that contain text strings.
In addition to the Select Tool, you can use the Auto Field Tool. As its name suggests this tool can interpret the data and assign the type and size appropriate for the content. This is especially useful for fields that contain text strings.
![]() Some conversions are a little more complex. Dates can be awkward, because the Select Tool may not be able to understand your preferred date format. To satisfy this, there is a specific DateTime Tool.
Some conversions are a little more complex. Dates can be awkward, because the Select Tool may not be able to understand your preferred date format. To satisfy this, there is a specific DateTime Tool.
列の削除
Excel の場合
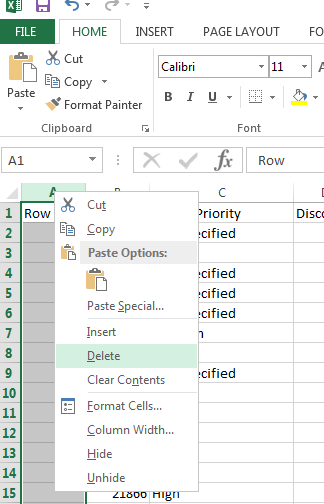
Alteryx の場合

計算フィールドで使用されている列を削除する場合には、削除前に元の値をコピーして貼り付けておかないと、計算式が壊れてしまいます。
![]() In Alteryx this is not a problem. Just use the Select Tool and uncheck the box next to anything you don’t need or want to hide, and it will be removed from your workflow without affecting formulas.
In Alteryx this is not a problem. Just use the Select Tool and uncheck the box next to anything you don’t need or want to hide, and it will be removed from your workflow without affecting formulas.
行の削除
Excel の場合
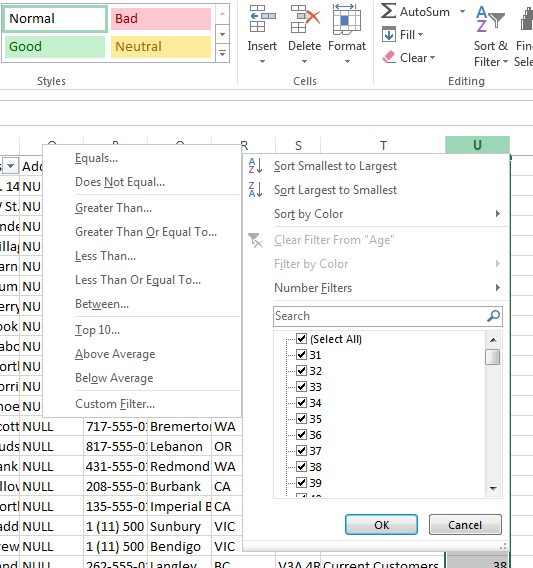
Alteryx の場合

Excelでは手動で選択するか、クイックフィルタを使用して不要なものを見つける必要があります。
![]() 条件を一覧にできる場合は、フィルタツールを使用できます。複雑な場合は、数式を使用してIF式を作成するか、SWITCH()関数を使用できます。
条件を一覧にできる場合は、フィルタツールを使用できます。複雑な場合は、数式を使用してIF式を作成するか、SWITCH()関数を使用できます。
新しい列の作成
Excel の場合

Alteryx の場合

Excelで新しいフィールドを作成する最も一般的な方法は、新しい列を挿入して列に名前を付け、必要に応じて数式を書き込むことです。
![]() In Alteryx, rather than inserting a column into the table, you just add a new output field to your workflow using the Formula Tool. Simply type in the new field (Value Targets in this case) and your new field is calculated on every row.
In Alteryx, rather than inserting a column into the table, you just add a new output field to your workflow using the Formula Tool. Simply type in the new field (Value Targets in this case) and your new field is calculated on every row.
ヒント1: 姓と名を連結して結合する必要がある場合は、+記号付きの数式を使用します。他のほとんどのテキストベースの数式は、Left()またはRight()のような同じ名前と構文を使用します。Alteryxのマニュアル (F1を押す) は、上記以外のものを識別するのに役立ちます。
![]() ヒント2: フィールドを通常の書式 (たとえば、コンマ区切りのアドレスフィールドを分割する場合など) で分割している場合は、列分割ツールを使用します。
ヒント2: フィールドを通常の書式 (たとえば、コンマ区切りのアドレスフィールドを分割する場合など) で分割している場合は、列分割ツールを使用します。
数式/計算
IF 式
Excel の場合
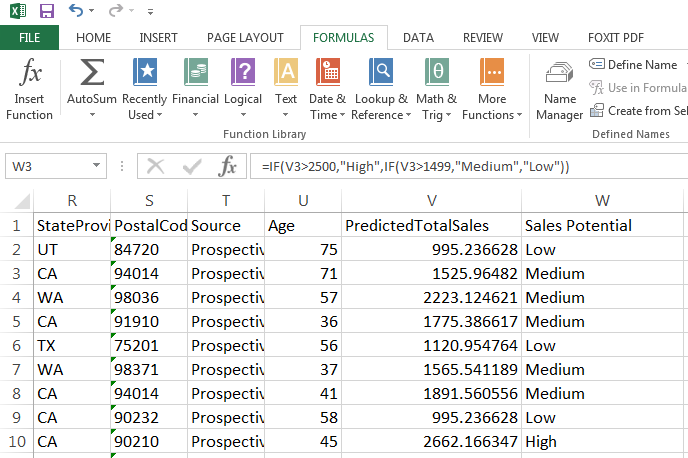
Alteryx の場合
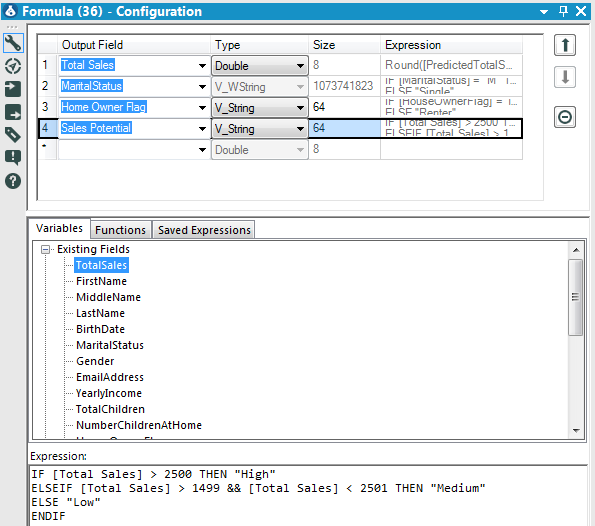
Excel の IF 文は、 これは、プラットフォームで最も一般的な意思決定機能の 1 つです。 スコアを高、中、低のいずれかに分類する新しい Sales Potential 列を作成するには、Excel で次の IF 文を使用します:
=IF(V2>2500, “High”, IF(V2>1499, “Medium”, “Low”))
![]() The Formula Tool is a powerful processor of data and formulas. Use it to add a field to an input table, to create new data fields based on an expression or data relationship, or to update an existing field based on these same premises. To create the same IF statement in Alteryx, simply create a new output field called Sales Potential, and using the Total Sales field, input the following expression:
The Formula Tool is a powerful processor of data and formulas. Use it to add a field to an input table, to create new data fields based on an expression or data relationship, or to update an existing field based on these same premises. To create the same IF statement in Alteryx, simply create a new output field called Sales Potential, and using the Total Sales field, input the following expression:
IF [Total Sales] > 2500 THEN “High” ELSEIF [Total Sales] > 1499 && [Total Sales] < 2501 THEN “Medium” ELSE “Low” ENDIF
オート SUM
Excel の場合
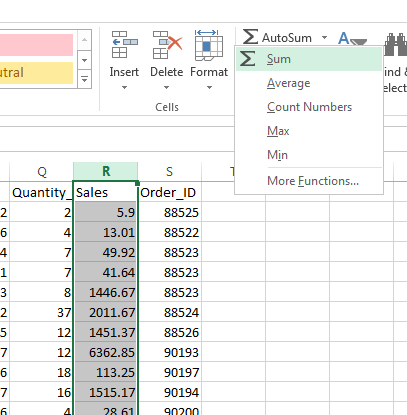
Alteryx の場合

ExcelでオートSUMを作成するには、関連するフィールドと行を選択してから、オートSUMのマークをクリックする必要があります。または、SUM関数を入力しても同様の結果が得られます。
![]() The Summarize Tool can do a host of summary processes, including grouping, summing, count, spatial object processing, string concatenation, and much more. In this example the Summarize Tool is used to group transactions by customer and to total up the transactions to see the customer’s total spend.
The Summarize Tool can do a host of summary processes, including grouping, summing, count, spatial object processing, string concatenation, and much more. In this example the Summarize Tool is used to group transactions by customer and to total up the transactions to see the customer’s total spend.
行の累積和の計算
Excel の場合

Alteryx の場合
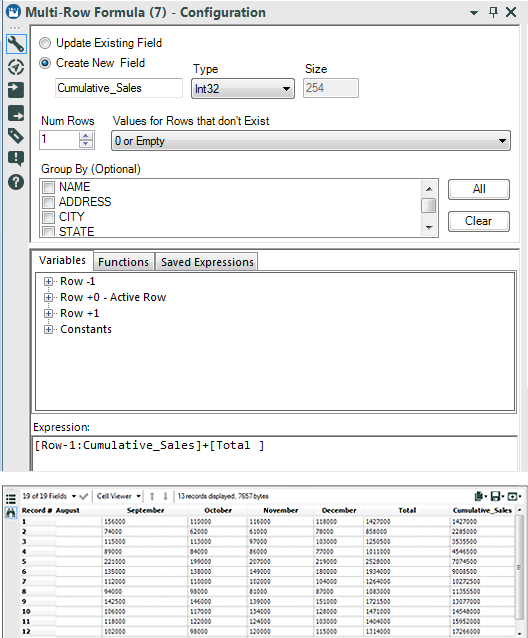
Excelで行の累積合計を出すには、新しい列を作成してから累積範囲を設定する必要があります。この場合、開始点は=S2で、2行目に=S2 + R3を追加します。これを設定すると、残りの関連情報の数式をコピーすることができます。
![]() The Multi-Row Formula Tool takes the concept of the Formula Tool a step further, allowing you to utilize row data as part of the formula creation. This tool is useful for parsing complex data and creating running totals, averages, percentages, and other mathematical calculations. In this case, you create a new field, and then create an expression.
The Multi-Row Formula Tool takes the concept of the Formula Tool a step further, allowing you to utilize row data as part of the formula creation. This tool is useful for parsing complex data and creating running totals, averages, percentages, and other mathematical calculations. In this case, you create a new field, and then create an expression.
合計のパーセンテージの計算
Excel の場合
Alteryx の場合
Excelの合計に基づいて各フィールドのパーセンテージを計算するには、まずデータの表を作成し、そのデータに基づいてピボットテーブルを作成する必要があります。もう1つの方法は、SUMIF()文を作成してそれぞれの月と金額のパーセンテージを計算することです。以下はピボットテーブルを利用した例です。

![]() The Multi Field Formula Tool makes it easy to execute a single function on multiple fields. This example builds new columns/fields in the data that display a percentage of each month.
The Multi Field Formula Tool makes it easy to execute a single function on multiple fields. This example builds new columns/fields in the data that display a percentage of each month.
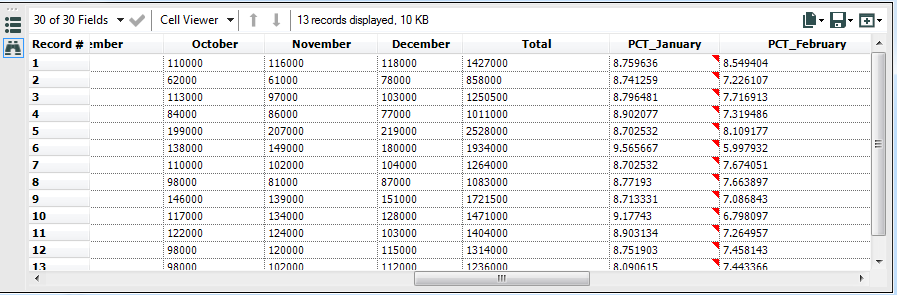
変換
フィルター
Excel の場合
Excel でフィルタリングを行う場合には、 フィルタリングするワークシートまたは列を選択し、フィルタードロップダウンを選択するだけです。
Alteryx の場合
![]() The Filter Tool in Alteryx lets you do a basic filter to split data into two streams: True (data that satisfies the expression) or False (data that does not).
The Filter Tool in Alteryx lets you do a basic filter to split data into two streams: True (data that satisfies the expression) or False (data that does not).
ソート
Excel の場合
Excel で複数の列のデータを並べ替えるには、 ワークシートを強調表示し、ソートまたはカスタムソートを実行するだけです。
Alteryx の場合
![]() The Sort Tool in Alteryx makes it just as easy, allowing you to organize your data exactly the way you need it. Just select the name of the column and choose between ascending or descending.
The Sort Tool in Alteryx makes it just as easy, allowing you to organize your data exactly the way you need it. Just select the name of the column and choose between ascending or descending.
データのピボット
Excel の場合
Alteryx の場合
Excel でデータをピボットする(データの転置やクロスタブの作成など)には、通常は必要な形式でデータを取得するためにピボットテーブルを作成する必要があります。
![]() The Transpose Tool allows you to pivot the orientation of the data table. It transforms the data so you may view horizontal data fields on a vertical axis. This tool is useful for extracting non-conforming data. There is no limit to the amount of records or fields that can be transposed.
The Transpose Tool allows you to pivot the orientation of the data table. It transforms the data so you may view horizontal data fields on a vertical axis. This tool is useful for extracting non-conforming data. There is no limit to the amount of records or fields that can be transposed.
![]() The Cross Tab Tool pivots the orientation of the data table. It transforms the data so vertical data fields can be viewed on a horizontal axis summarizing data where specified.
The Cross Tab Tool pivots the orientation of the data table. It transforms the data so vertical data fields can be viewed on a horizontal axis summarizing data where specified.
フィールドの並べ替え
Excel の場合
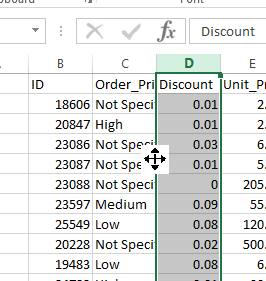
Excelで列またはフィールドを並べ替えるには、列を強調表示してからShiftキーを使用して、必要な範囲に列をドラッグアンドドロップする必要があります。
Alteryx の場合
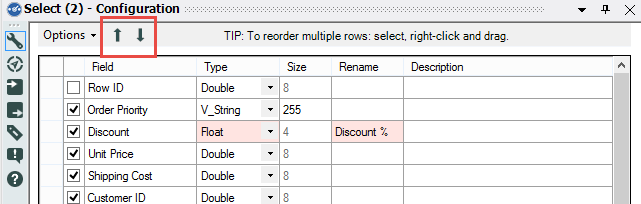
![]() To reorder columns in Alteryx, you use the Select Tool or you can do the same in the Formula Tool.
To reorder columns in Alteryx, you use the Select Tool or you can do the same in the Formula Tool.
結合
データの追加
Excel の場合
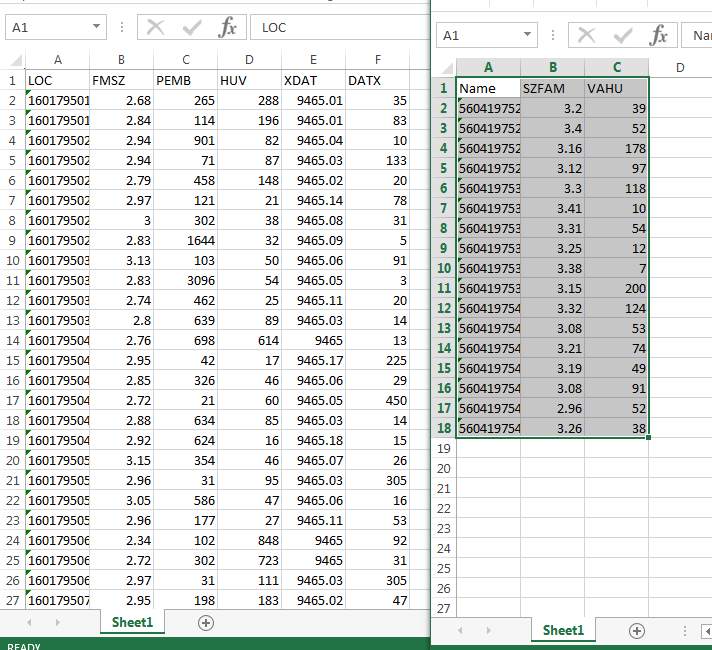
Excelでは、2つのテーブルの列が全く同じで、同じ順序であることを確認する必要があります。 確認後、2 番目のテーブルの内容全体をコピーし、最初のテーブルで最初の空の行に貼り付けます。
Alteryx の場合

![]() Alteryx では簡単にできます。 ユニオンツールを使用すると、各列の位置を維持しながら、フィールド名に基づいて複数のワークシートを組み合わせることができます。 各ワークシートの列ヘッダーの順序を簡単に変更して一致させることができます。
Alteryx では簡単にできます。 ユニオンツールを使用すると、各列の位置を維持しながら、フィールド名に基づいて複数のワークシートを組み合わせることができます。 各ワークシートの列ヘッダーの順序を簡単に変更して一致させることができます。
データのブレンディング:VLOOKUP
Excel の場合
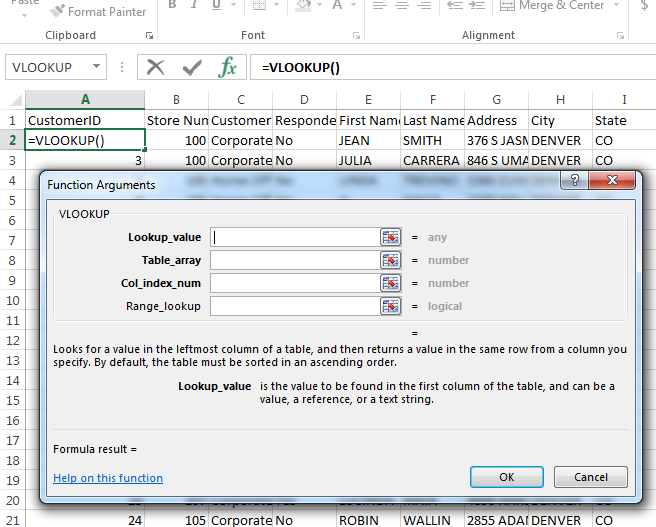
Excelでは、複数のワークシートを結合するために、VLOOKUP関数またはINDEX MATCH関数を使用して、異なるソースまたはテーブルのデータセットに情報を取り込むことができます。INDEX MATCH関数は、参照値が一番左の列になくVLOOKUP関数が使用できない場合に、VLOOKUP関数の代わりに使用されます。
Alteryx の場合
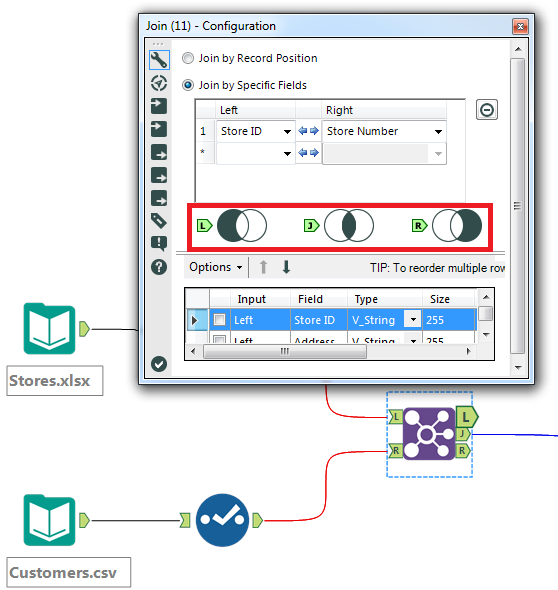
![]() If you need multiple matches to have their own rows, a join does a better job. You can input two data sets and join them using either the Join Tool. If you’re connecting to a compatible data source, you can join them in the Input tool.
If you need multiple matches to have their own rows, a join does a better job. You can input two data sets and join them using either the Join Tool. If you’re connecting to a compatible data source, you can join them in the Input tool.
結合ツールを使用すると、共通のフィールド (主キー) を持つ2つのテーブルを結合して、以下を作成します。
- 内部結合 (J) : 照合を満たしており結合しようとするテーブルの値(R)があるソーステーブル (L) の右側に新しい列
- 左結合 (L) : 結合しようとするテーブル (R) に一致するものが見つからない、元のテーブル (L) のレコード
- 右結合 (R) : ソーステーブル (L) に一致するものが見つからない、結合しようとするテーブル (R) のレコード
![]() You can also utilize the In-DB Join Tool if you are working with data in a database. The Alteryx In-DB Join Tool enables blending and analysis against large sets of data without moving the data out of a database, and can provide significant performance improvements over traditional analysis methods.
You can also utilize the In-DB Join Tool if you are working with data in a database. The Alteryx In-DB Join Tool enables blending and analysis against large sets of data without moving the data out of a database, and can provide significant performance improvements over traditional analysis methods.
In-DB結合ツールを使用すると、内部結合、左結合、右結合、さらには完全外部結合を行うことができます。
- 内部結合 (J) : 照合を満たしており結合しようとするテーブル (R) の値があるソーステーブル (L) の右側に新しい列を作成します。
- 左結合 (L) : 結合しようとするテーブル (R) に一致するものが見つからない、元のテーブル (L) のレコードを作成
- 右結合 (R) : ソーステーブル (L) に一致するものが見つからない、結合しようとするテーブル (R) のレコードを作成
- 完全外部結合: (L) および (R) のテーブル両方に含まれるすべてのレコードを作成
Alteryxのインデータベースツールの詳細については、こちらをご覧ください。
集計
行のグループ化と集計
Excel の場合

Excel でデータを集計する場合は、ピボットテーブルを作成します。
Alteryx の場合
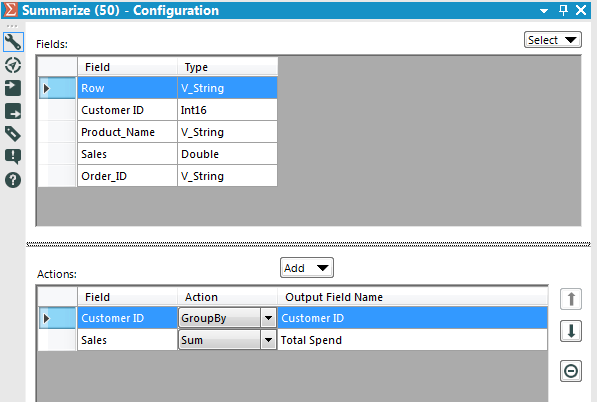
![]() The Summarize Tool in Alteryx works just like a Pivot Table in Excel. You can group data, then sum, count, or perform other calculations on other fields.
The Summarize Tool in Alteryx works just like a Pivot Table in Excel. You can group data, then sum, count, or perform other calculations on other fields.
まだAlteryxをダウンロードされていない場合は、無料トライアルをお試しください。
Alteryxのその他の機能について、Alteryxユーザーから詳細情報やヘルプが必要な場合は、Alteryx Communityにアクセスしてください。
AlteryxのパートナーであるInformation Lab社にご協力いただき、心より感謝いたします。Information Lab社の詳細はこちら。