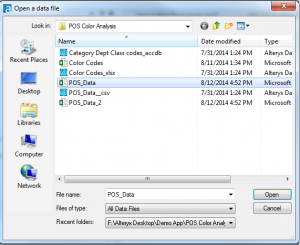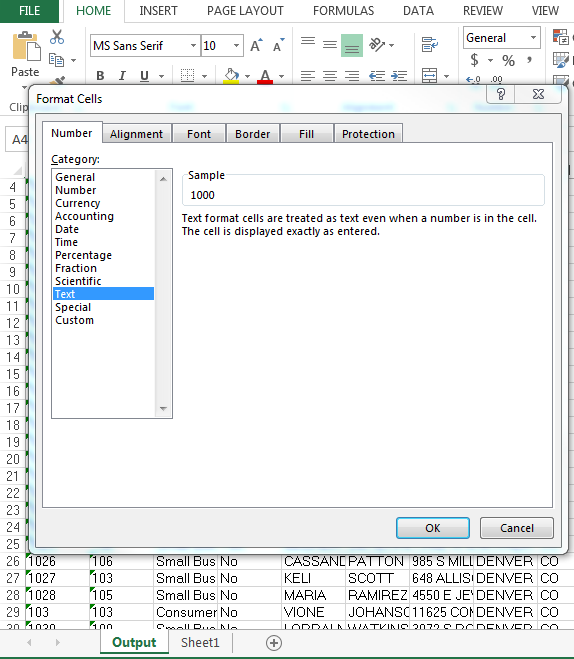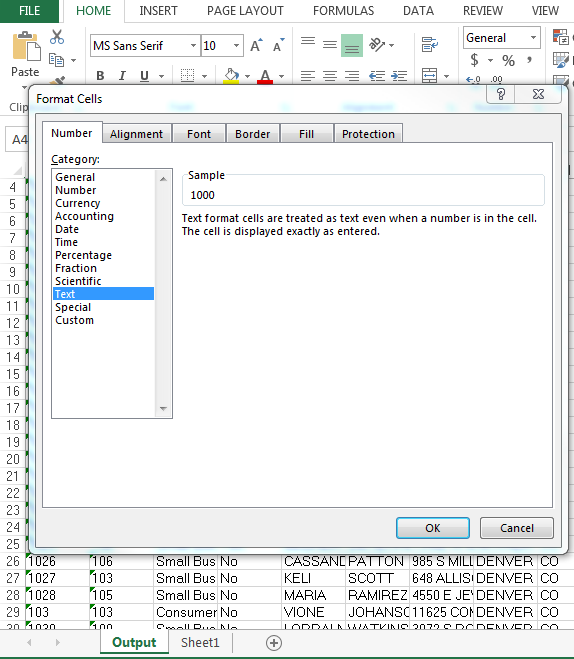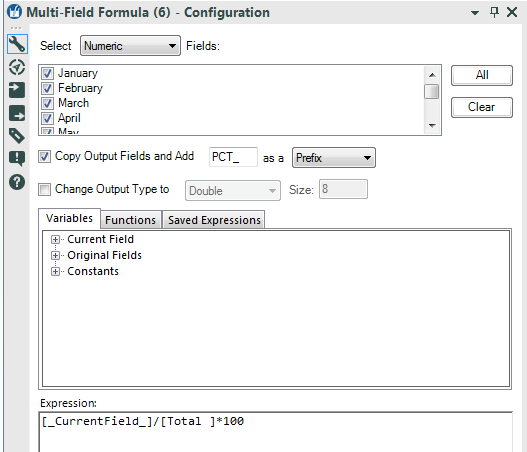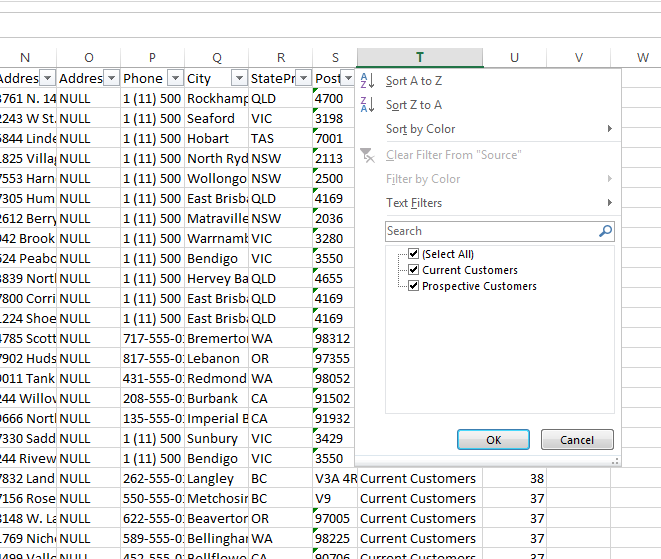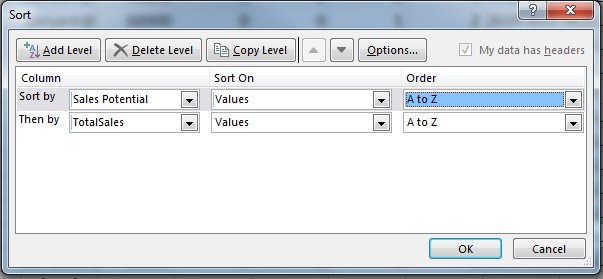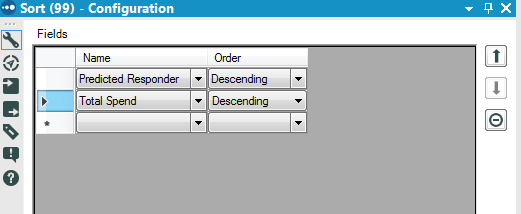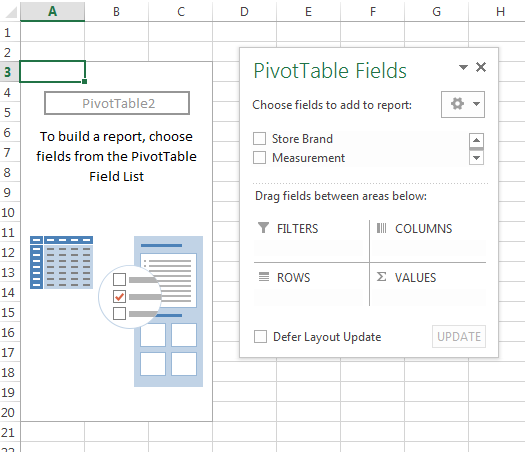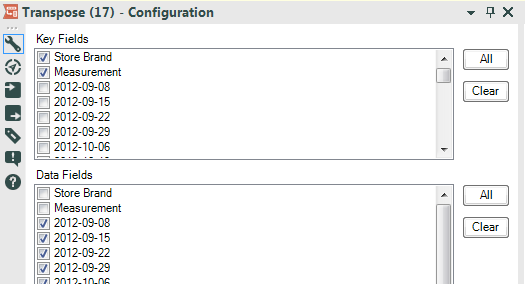Travailler avec des données dans Excel peut être simple, mais cela peut aussi poser des problèmes et être fastidieux, notamment lorsque vous utilisez plusieurs sources et formats de données. Les données doivent entrer dans des lignes et des colonnes, sont soumises à des limites de taille, et la fusion de données issues de plusieurs feuilles de calcul nécessite des formules complexes qui peuvent provoquer des erreurs. En outre, lorsque les données changent, vous devez recommencer complètement chaque étape de la préparation et de la fusion des données.
Alteryx adopte une approche différente, basée sur les workflows, qui permet de préparer, de fusionner et d'analyser les données de plusieurs sources et de différents types, y compris les données non structurées. Comme vous passez du temps à construire un workflow reproductible qui documente précisément la façon dont vous utilisez les données, il suffit ensuite de réexécuter le workflow chaque fois que les données changent. Cela accélère l'analyse, réduit le risque d'erreur et renforce la cohérence.
Nous avons répertorié certaines des tâches les plus courantes que beaucoup d'analystes tentent d'effectuer dans Excel. Nous expliquons comment faire la même chose avec Alteryx. Ces exemples visent à aider les utilisateurs d'Excel à exploiter leurs connaissances d'Excel dans un environnement d'outils et de workflow Alteryx.
Pour en savoir plus sur ce qu'apporte Alteryx aux utilisateurs d'Excel, téléchargez l'e-book sur la maîtrise de l'analytique des données pour les utilisateurs de feuilles de calcul. Puis, téléchargez une version d'essai gratuite d'Alteryx.
Entrée
Ouverture des fichiers
Dans Excel
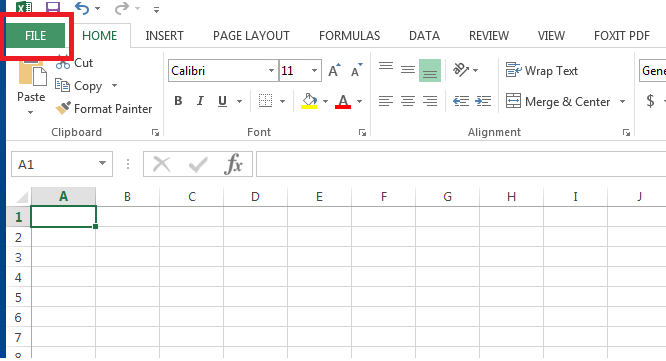
Dans Alteryx

Pour ouvrir le fichier dans Excel, cliquez sur Fichier, puis sur Ouvrir.
![]() To access data in Alteryx, you drag-and-drop an Input Data Tool onto the canvas, locate the database, and simply select. Then click on the Connect a File or Database drop down in the configuration section.
To access data in Alteryx, you drag-and-drop an Input Data Tool onto the canvas, locate the database, and simply select. Then click on the Connect a File or Database drop down in the configuration section.
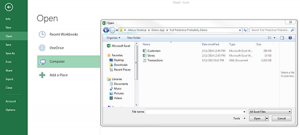
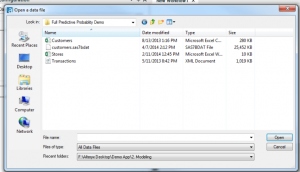
Localisez le dossier dans lequel se trouve le fichier, puis cliquez dessus pour l'ouvrir.
Ensuite, recherchez l'emplacement du fichier.
Ouverture de types de fichiers/structures différents
Dans Excel

Dans Alteryx

Excel peut ouvrir une quantité limitée de données structurées depuis les fichiers locaux.
![]() Alteryx offre un vaste choix aux utilisateurs pour accéder aux données de multiples sources et structures de données. L'outil Entrée de données leur permet d'accéder en local aux données Excel, Access, XML, SAS, SPSS, MapInfo, ainsi qu'aux données stockées dans des bases de données ou HDFS.
Alteryx offre un vaste choix aux utilisateurs pour accéder aux données de multiples sources et structures de données. L'outil Entrée de données leur permet d'accéder en local aux données Excel, Access, XML, SAS, SPSS, MapInfo, ainsi qu'aux données stockées dans des bases de données ou HDFS.
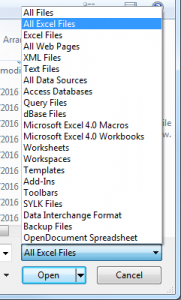
Alteryx comprend aussi des connecteurs directs permettant d'accéder aux données stockées dans un système cloud comme Amazon S3, Twitter, Foursquare, Marketo, Salesforce et Microsoft Sharepoint, ou dans d'autres environnements Big Data comme Amazon Redshift, Impala, Spark, etc.
Vous pouvez utiliser d'autres types, sources et structures de fichier en accédant à des données du Web et de fichiers texte, ainsi qu'à de nombreuses autres sources de données.
Entrée de plusieurs fichiers depuis un dossier
Dans Excel
Dans Alteryx
Dans Excel, si un dossier contient plusieurs fichiers de même type (.CSV, par exemple), vous devez en sélectionner un à la fois. Chaque fichier s'ouvre alors dans une feuille de calcul distincte.
![]() Dans Alteryx, faites glisser un outil Entrée de données dans l'espace de travail, localisez le dossier, puis insérez un caractère générique (*). Dans cet exemple, nous utilisons deux fichiers .CSV.
Dans Alteryx, faites glisser un outil Entrée de données dans l'espace de travail, localisez le dossier, puis insérez un caractère générique (*). Dans cet exemple, nous utilisons deux fichiers .CSV.
Avec l'outil Entrée de données, recherchez le répertoire et le fichier appropriés. Dans cet exemple, il s'agit de POS_Data.
Une fois le fichier POS_Data ajouté, passez dans la section Configuration et modifiez le chemin du répertoire en ajoutant ceci : _*.csv. Cela permet d'ajouter tous les fichiers .CSV d'un même répertoire et de les réunir s'ils ont la même structure de table et le même format.
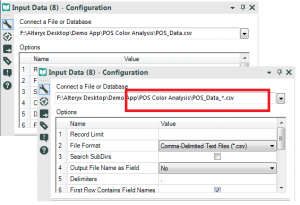
Nettoyage
Renommer les colonnes
Dans Excel

Il est très facile et rapide de changer les noms de colonne dans Excel. Cliquez simplement dans la cellule et tapez un autre nom.
Dans Alteryx
![]() Dans Alteryx, c'est très simple aussi. Utilisez l'outil Sélectionner pour changer le nom.
Dans Alteryx, c'est très simple aussi. Utilisez l'outil Sélectionner pour changer le nom.
Changer les types de données
Dans Excel
Dans Alteryx
Il est très facile et rapide de changer les noms de colonne dans Excel. Cliquez simplement dans la cellule et tapez un autre nom.
![]() Dans Alteryx, l'outil Sélection permet de changer le type de données pour utiliser le format de votre choix.
Dans Alteryx, l'outil Sélection permet de changer le type de données pour utiliser le format de votre choix.
![]() In addition to the Select Tool, you can use the Auto Field Tool. As its name suggests this tool can interpret the data and assign the type and size appropriate for the content. This is especially useful for fields that contain text strings.
In addition to the Select Tool, you can use the Auto Field Tool. As its name suggests this tool can interpret the data and assign the type and size appropriate for the content. This is especially useful for fields that contain text strings.
![]() Some conversions are a little more complex. Dates can be awkward, because the Select Tool may not be able to understand your preferred date format. To satisfy this, there is a specific DateTime Tool.
Some conversions are a little more complex. Dates can be awkward, because the Select Tool may not be able to understand your preferred date format. To satisfy this, there is a specific DateTime Tool.
Supprimer des colonnes
Dans Excel
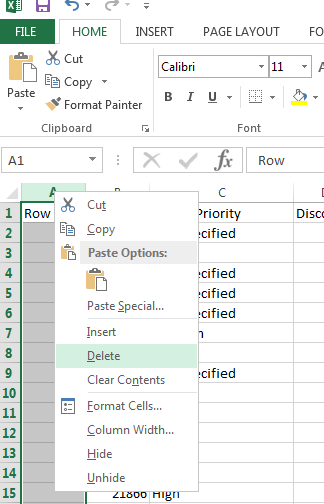
Dans Alteryx

Pour supprimer une colonne utilisée dans un champ calculé, vous devez d'abord copier et coller les valeurs avant de supprimer celles d'origine, sinon votre formule ne fonctionnera plus.
![]() In Alteryx this is not a problem. Just use the Select Tool and uncheck the box next to anything you don’t need or want to hide, and it will be removed from your workflow without affecting formulas.
In Alteryx this is not a problem. Just use the Select Tool and uncheck the box next to anything you don’t need or want to hide, and it will be removed from your workflow without affecting formulas.
Supprimer des lignes
Dans Excel
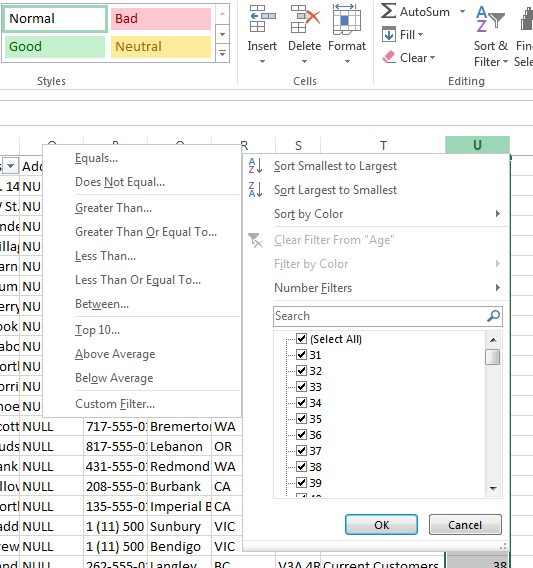
Dans Alteryx

Vous pouvez effectuer une sélection manuelle dans Excel, ou utiliser un filtre rapide pour rechercher ce dont vous n'avez pas besoin.
![]() Si vous pouvez répertorier les critères, il est possible d'utiliser l'outil Filtrer. Si c'est compliqué, vous pouvez utiliser une formule pour créer des expressions conditionnelles ou utiliser la fonction switch ().
Si vous pouvez répertorier les critères, il est possible d'utiliser l'outil Filtrer. Si c'est compliqué, vous pouvez utiliser une formule pour créer des expressions conditionnelles ou utiliser la fonction switch ().
Créer des colonnes
Dans Excel

Dans Alteryx

En général, pour créer des champs dans Excel, vous insérez une nouvelle colonne, lui attribuez un nom, puis créez une formule si besoin.
![]() In Alteryx, rather than inserting a column into the table, you just add a new output field to your workflow using the Formula Tool. Simply type in the new field (Value Targets in this case) and your new field is calculated on every row.
In Alteryx, rather than inserting a column into the table, you just add a new output field to your workflow using the Formula Tool. Simply type in the new field (Value Targets in this case) and your new field is calculated on every row.
Conseil 1 : si vous devez concaténer un nom et un prénom, utilisez une formule avec le symbole +. La plupart des autres formules basées sur du texte utilisent le même nom et la même syntaxe, par exemple Left () ou Right (). Consultez la documentation Alteryx (appuyez sur F1) pour connaître les exceptions à cette règle.
![]() Conseil 2 : si vous fractionnez un champ ayant un format normal (par exemple, un champ d'adresse avec des valeurs séparées par des virgules), utilisez l'outil Texte en colonnes.
Conseil 2 : si vous fractionnez un champ ayant un format normal (par exemple, un champ d'adresse avec des valeurs séparées par des virgules), utilisez l'outil Texte en colonnes.
Formules/Calculs
Instructions conditionnelles IF
Dans Excel
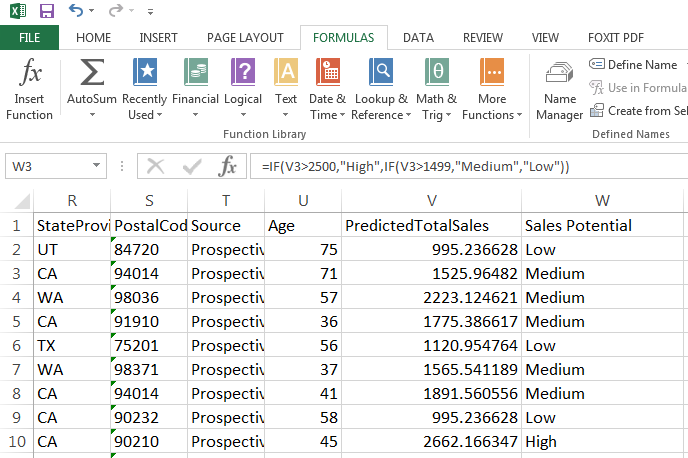
Dans Alteryx
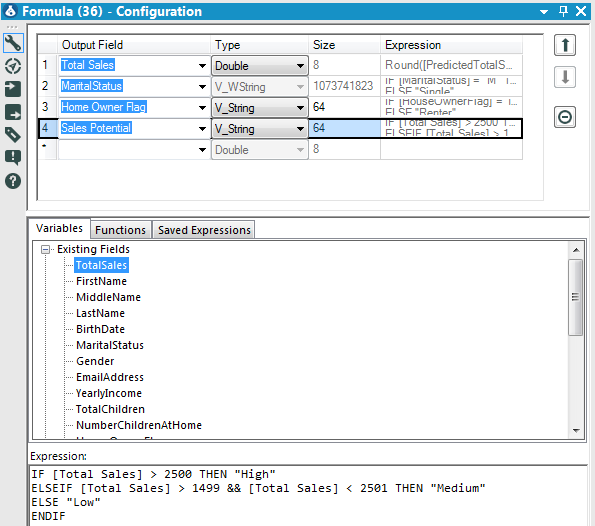
Tout le monde utilise des instructions conditionnelles dans Excel. Il s'agit de l'une des fonctions de prise de décision les plus utilisées dans la plateforme. Pour créer une colonne Sales Potential qui attribue les scores High, Medium ou Low, vous utilisez l'instruction conditionnelle suivante dans Excel :
=IF(V2>2500, “High”, IF(V2>1499, “Medium”, “Low”))
![]() The Formula Tool is a powerful processor of data and formulas. Use it to add a field to an input table, to create new data fields based on an expression or data relationship, or to update an existing field based on these same premises. To create the same IF statement in Alteryx, simply create a new output field called Sales Potential, and using the Total Sales field, input the following expression:
The Formula Tool is a powerful processor of data and formulas. Use it to add a field to an input table, to create new data fields based on an expression or data relationship, or to update an existing field based on these same premises. To create the same IF statement in Alteryx, simply create a new output field called Sales Potential, and using the Total Sales field, input the following expression:
IF [Ventes totales] > 2500 THEN “High” ELSEIF [Ventes totales] > 1499 && [Ventes totales] < 2501 THEN “Medium” ELSE “Low” ENDIF
Somme automatique
Dans Excel
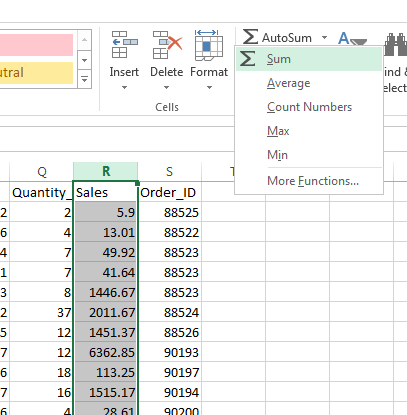
Dans Alteryx

Pour créer une somme automatique dans Excel, il faut sélectionner les champs et les lignes Excel, puis cliquer sur le symbole Auto Sum. Vous pouvez aussi créer une formule =SUM (=SOMME dans la version localisée).
![]() The Summarize Tool can do a host of summary processes, including grouping, summing, count, spatial object processing, string concatenation, and much more. In this example the Summarize Tool is used to group transactions by customer and to total up the transactions to see the customer’s total spend.
The Summarize Tool can do a host of summary processes, including grouping, summing, count, spatial object processing, string concatenation, and much more. In this example the Summarize Tool is used to group transactions by customer and to total up the transactions to see the customer’s total spend.
Calculer la somme cumulée de plusieurs lignes
Dans Excel

Dans Alteryx
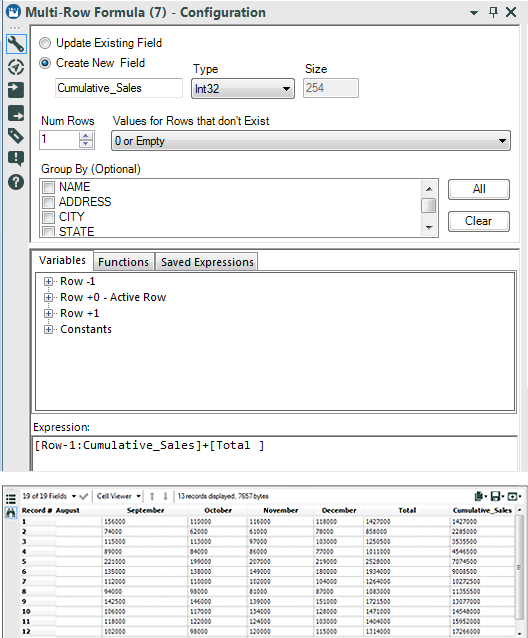
Pour créer la somme cumulée des lignes dans Excel, vous devez créer une colonne, puis définir la plage cumulative. Dans cet exemple, le point de départ est =S2, et vous ajoutez =S2 + R3 pour la seconde ligne. Ensuite, vous pouvez copier la formule pour le reste.
![]() The Multi-Row Formula Tool takes the concept of the Formula Tool a step further, allowing you to utilize row data as part of the formula creation. This tool is useful for parsing complex data and creating running totals, averages, percentages, and other mathematical calculations. In this case, you create a new field, and then create an expression.
The Multi-Row Formula Tool takes the concept of the Formula Tool a step further, allowing you to utilize row data as part of the formula creation. This tool is useful for parsing complex data and creating running totals, averages, percentages, and other mathematical calculations. In this case, you create a new field, and then create an expression.
Calculer le pourcentage d'un total
Dans Excel
Dans Alteryx
Dans Excel, pour calculer des pourcentages sur chaque champ en fonction d'un total, vous devrez peut-être créer d'abord une table avec vos données, puis un tableau croisé dynamique en fonction de ces données. L'autre option consiste à écrire une instruction SUMIF() pour calculer les pourcentages de chaque mois et chaque montant. Voyez ci-dessous un exemple de tableau croisé dynamique.

![]() The Multi Field Formula Tool makes it easy to execute a single function on multiple fields. This example builds new columns/fields in the data that display a percentage of each month.
The Multi Field Formula Tool makes it easy to execute a single function on multiple fields. This example builds new columns/fields in the data that display a percentage of each month.
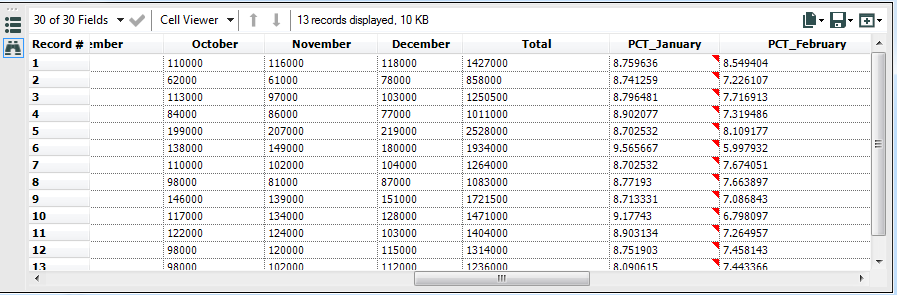
Transformation
Filtrer
Dans Excel
Le filtrage des données est facile dans Excel. Sélectionnez simplement la feuille de calcul ou les colonnes à filtrer, puis ouvrez la liste déroulante Filtrer.
Dans Alteryx
![]() The Filter Tool in Alteryx lets you do a basic filter to split data into two streams: True (data that satisfies the expression) or False (data that does not).
The Filter Tool in Alteryx lets you do a basic filter to split data into two streams: True (data that satisfies the expression) or False (data that does not).
Trier
Dans Excel
Le tri en fonction de plusieurs colonnes dans Excel est simple. Sélectionnez simplement la feuille de calcul et exécutez un tri ou un tri personnalisé.
Dans Alteryx
![]() The Sort Tool in Alteryx makes it just as easy, allowing you to organize your data exactly the way you need it. Just select the name of the column and choose between ascending or descending.
The Sort Tool in Alteryx makes it just as easy, allowing you to organize your data exactly the way you need it. Just select the name of the column and choose between ascending or descending.
Faire pivoter les données
Dans Excel
Dans Alteryx
Pour faire pivoter des données dans Excel (par exemple les transposer ou créer un tableau croisé), il faut créer un tableau croisé dynamique pour organiser les données comme vous le souhaitez.
![]() The Transpose Tool allows you to pivot the orientation of the data table. It transforms the data so you may view horizontal data fields on a vertical axis. This tool is useful for extracting non-conforming data. There is no limit to the amount of records or fields that can be transposed.
The Transpose Tool allows you to pivot the orientation of the data table. It transforms the data so you may view horizontal data fields on a vertical axis. This tool is useful for extracting non-conforming data. There is no limit to the amount of records or fields that can be transposed.
![]() The Cross Tab Tool pivots the orientation of the data table. It transforms the data so vertical data fields can be viewed on a horizontal axis summarizing data where specified.
The Cross Tab Tool pivots the orientation of the data table. It transforms the data so vertical data fields can be viewed on a horizontal axis summarizing data where specified.
Réorganiser les champs
Dans Excel
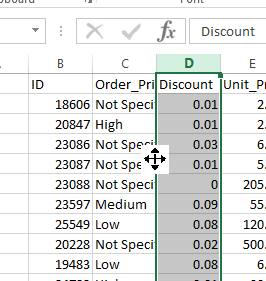
Pour réorganiser des colonnes ou des champs dans Excel, il faut sélectionner les colonnes, puis utiliser la touche Maj pour les faire glisser à l'endroit voulu.
Dans Alteryx
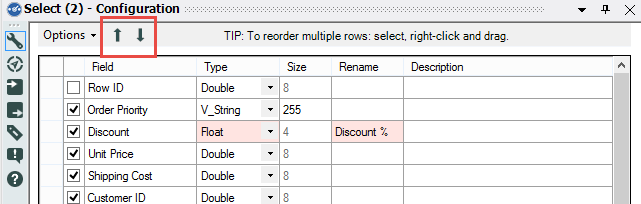
![]() To reorder columns in Alteryx, you use the Select Tool or you can do the same in the Formula Tool.
To reorder columns in Alteryx, you use the Select Tool or you can do the same in the Formula Tool.
Jointure
Ajouter des données
Dans Excel
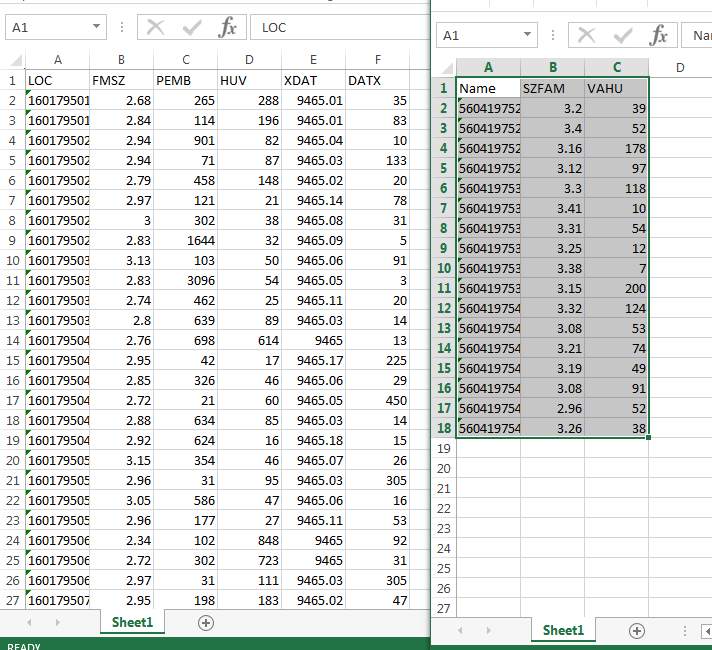
Dans Excel, vous devez vérifier que les colonnes des deux tables sont absolument identiques et dans le même ordre. Ensuite, vous copiez tout le contenu du second tableau et le collez dans la première ligne vide du premier tableau.
Dans Alteryx

![]() Cette opération est très simple dans Alteryx. L&'outil Union permet de combiner plusieurs feuilles de calcul en fonction des noms de champ tout en conservant la position de chaque colonne. Vous pouvez changer aisément l'ordre des en-têtes de colonne dans chaque feuille de calcul pour qu'ils correspondent.
Cette opération est très simple dans Alteryx. L&'outil Union permet de combiner plusieurs feuilles de calcul en fonction des noms de champ tout en conservant la position de chaque colonne. Vous pouvez changer aisément l'ordre des en-têtes de colonne dans chaque feuille de calcul pour qu'ils correspondent.
Fusionner des données : VLOOKUP
Dans Excel
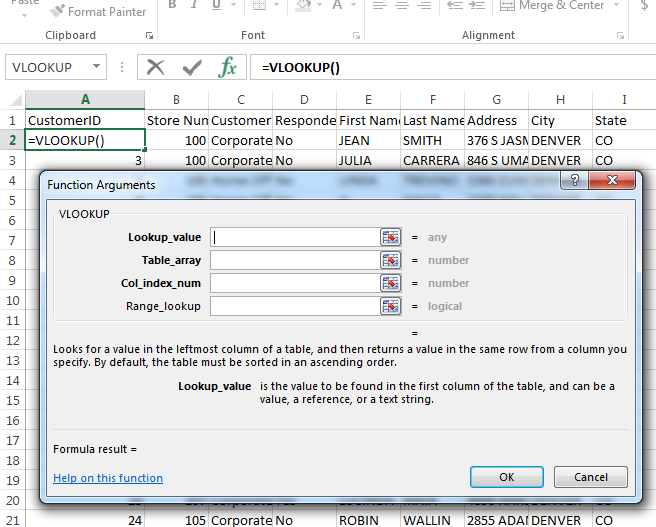
Pour réunir plusieurs feuilles de calcul dans Excel, vous pouvez utiliser la formule VLOOKUP ou INDEX MATCH afin d'ajouter des informations dans les jeux de données à partir d'une ou de plusieurs sources ou tables différentes. La formule INDEX MATCH est utilisée à la place de la formule VLOOKUP si la valeur recherchée ne se trouve pas dans la colonne la plus à gauche. Par conséquent, vous ne pouvez pas utiliser la formule VLOOKUP.
Dans Alteryx
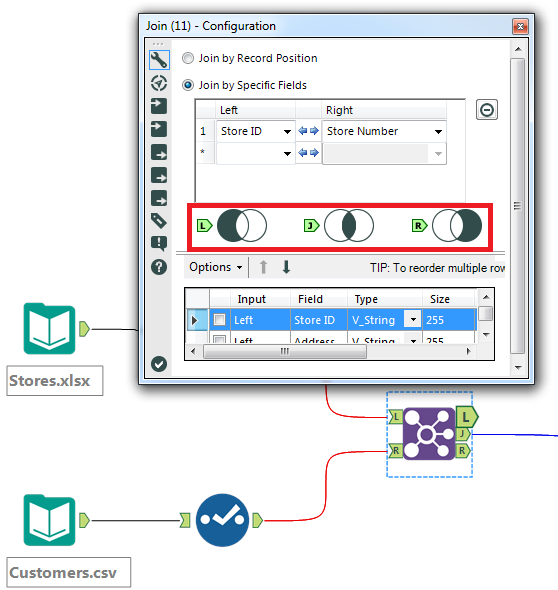
![]() If you need multiple matches to have their own rows, a join does a better job. You can input two data sets and join them using either the Join Tool. If you’re connecting to a compatible data source, you can join them in the Input tool.
If you need multiple matches to have their own rows, a join does a better job. You can input two data sets and join them using either the Join Tool. If you’re connecting to a compatible data source, you can join them in the Input tool.
L'outil Jointure permet de réunir deux tables ayant un champ commun (clé primaire) pour créer :
- Jointure interne (J) : nouvelles colonnes à droite de la table source (L) où se trouvent les valeurs de la table à joindre (R) qui répondent aux critères de la relation
- Jointure gauche (L) : enregistrements de la table d'origine (L) pour lesquels il n'existe pas de correspondance dans la table à joindre (R)
- Jointure droite (R) : enregistrements de la table à joindre (R) pour lesquels il n'existe pas de correspondance dans la table source (L)
![]() You can also utilize the In-DB Join Tool if you are working with data in a database. The Alteryx In-DB Join Tool enables blending and analysis against large sets of data without moving the data out of a database, and can provide significant performance improvements over traditional analysis methods.
You can also utilize the In-DB Join Tool if you are working with data in a database. The Alteryx In-DB Join Tool enables blending and analysis against large sets of data without moving the data out of a database, and can provide significant performance improvements over traditional analysis methods.
L'outil Réunir en BDD permet d'effectuer des jointures internes, gauches, droites et même des jointures complètes.
- Jointure interne (J) : crée de nouvelles colonnes à droite de la table source (L) où se trouvent les valeurs de la table à joindre (R) qui répondent aux critères de la relation
- Jointure gauche (L) : crée les enregistrements de la table d'origine (L) pour lesquels il n'existe pas de correspondance dans la table à joindre (R)
- Jointure droite (R) : crée les enregistrements de la table à joindre (R) pour lesquels il n'existe pas de correspondance dans la table source (L)
- Jointure externe complète : crée tous les enregistrements contenus dans les deux tables (L) et (R)
Pour en savoir plus sur les outils En base de données d'Alteryx, cliquez ici.
Agrégation
Regroupement de lignes et agrégation
Dans Excel

Pour agréger des données dans Excel, créez un tableau croisé dynamique.
Dans Alteryx
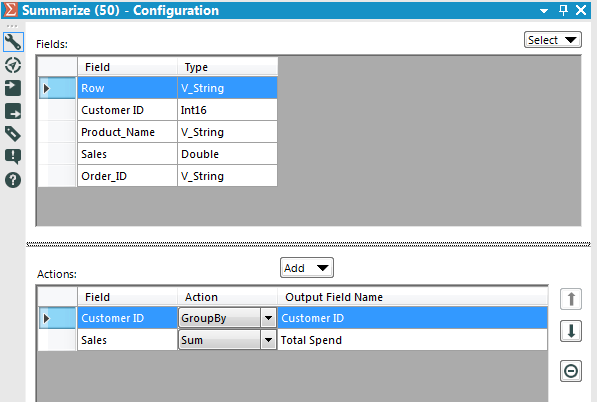
![]() The Summarize Tool in Alteryx works just like a Pivot Table in Excel. You can group data, then sum, count, or perform other calculations on other fields.
The Summarize Tool in Alteryx works just like a Pivot Table in Excel. You can group data, then sum, count, or perform other calculations on other fields.
Si vous n'avez pas encore téléchargé Alteryx, obtenez une version d'essai gratuite.
Pour en savoir plus ou obtenir de l'aide sur d'autres fonctions d'Alteryx grâce aux utilisateurs d'Alteryx, visitez la communauté Alteryx.
Nous remercions tout spécialement notre partenaire Information Lab pour sa contribution. Pour en savoir plus sur Information Lab, cliquez ici.