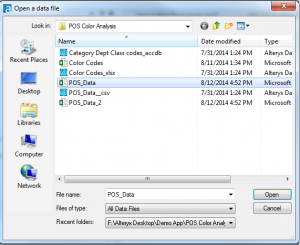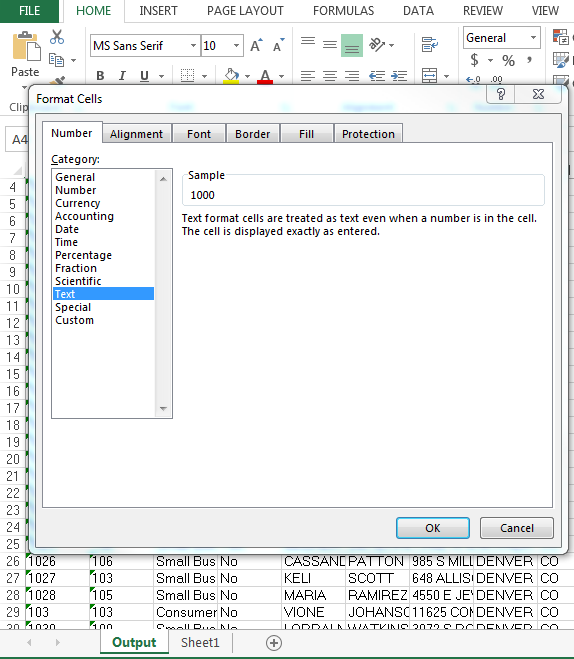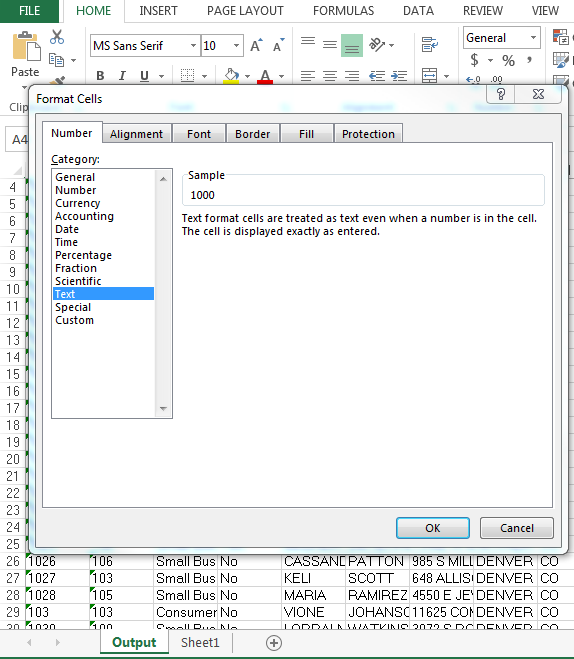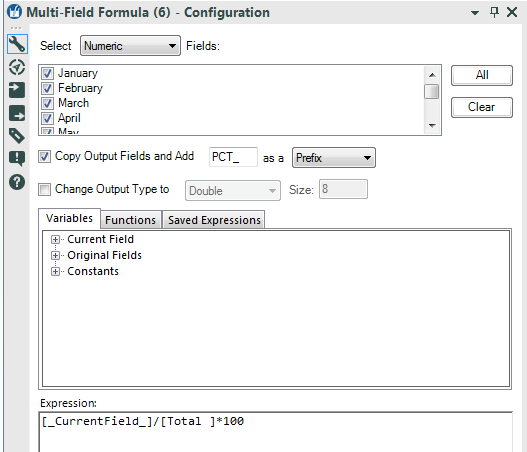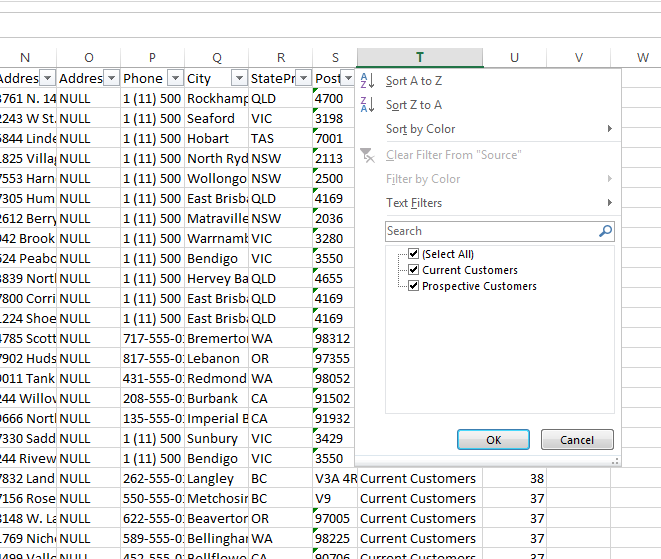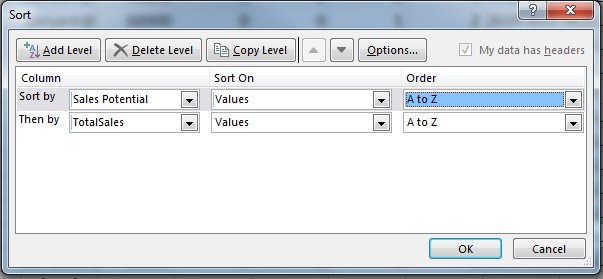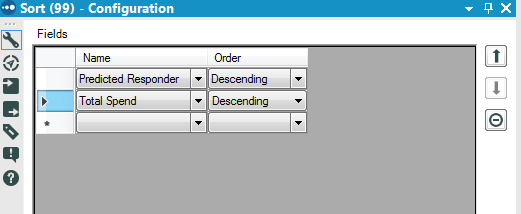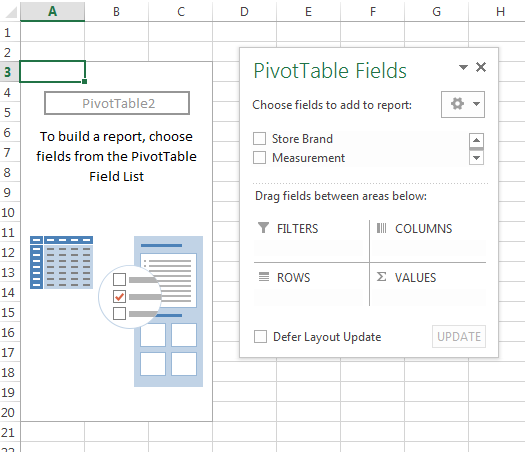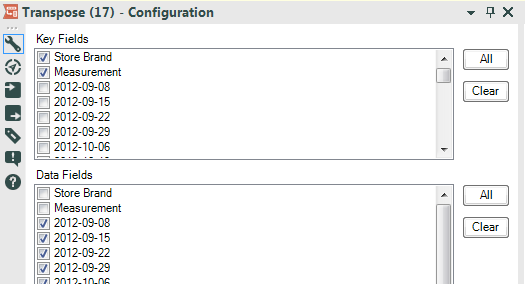Trabajar con datos en Excel puede ser sencillo, pero también puede ser un desafío y requerir mucho tiempo, especialmente cuando se trabaja con diferentes fuentes y formatos de datos. Los datos deben encajar en filas y columnas, tienen limitaciones de tamaño y la unión de datos de múltiples hojas de cálculo requiere fórmulas complejas, que hacen que los resultados sean vulnerables a errores. Además, cada vez que los datos cambian, hay que repetir cada paso del proceso de preparación y combinación de datos.
Alteryx toma un enfoque diferente con un entorno basado en flujos de trabajo que te permite preparar, mezclar y analizar datos de múltiples fuentes y tipos, incluso los datos no estructurados. Además, dado a que le dedicas tiempo a construir un flujo de trabajo repetible que documenta exactamente cómo trabajas con los datos, solo tienes que volver a ejecutar el flujo de trabajo cada vez que tus datos cambian, resultando en menos tiempo analizando los datos, menos errores y mayor coherencia.
Enumeramos algunas de las tareas más comunes relacionadas con datos que muchos analistas intentan hacer en Excel. También, te mostramos cómo se haría en Alteryx. Estos ejemplos están hechos para ayudar a los usuarios de Excel a entender cómo pueden transferir el conocimiento de Excel a las herramientas y flujos de trabajo de Alteryx.
Para obtener más información sobre cómo Alteryx puede ayudar a empoderar a los usuarios de Excel, descarga este libro electrónico Una guía radical para el dominio del análisis de datos para usuarios de hojas de cálculo. Luego, descarga la prueba gratuita de Alteryx.
Entrada
Cómo abrir archivos
En Excel
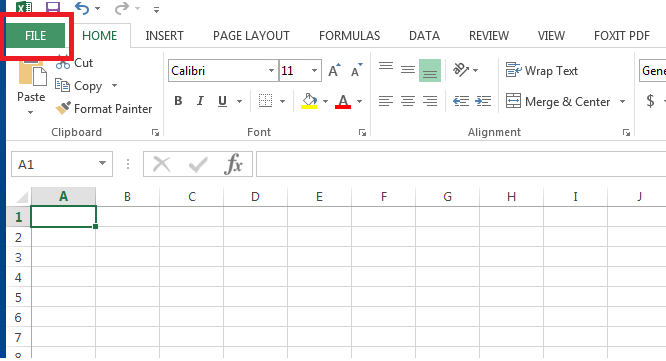
En Alteryx

Para abrir el programa Excel, haz clic en Archivo y, luego, en Abrir.
![]() To access data in Alteryx, you drag-and-drop an Input Data Tool onto the canvas, locate the database, and simply select. Then click on the Connect a File or Database drop down in the configuration section.
To access data in Alteryx, you drag-and-drop an Input Data Tool onto the canvas, locate the database, and simply select. Then click on the Connect a File or Database drop down in the configuration section.
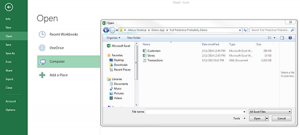
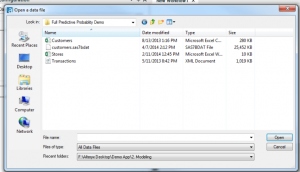
Busca la carpeta en donde se encuentra el archivo y, luego, haz clic para abrirlo.
Luego, busca tu archivo donde sea que esté ubicado.
Cómo abrir diferentes tipos o estructuras de archivos
En Excel

En Alteryx

Excel puede abrir una cantidad limitada de datos estructurados de archivos locales.
![]() Alteryx ofrece varios accesos a diferentes fuentes y estructuras de datos. A través de la herramienta Datos de entrada, se puede acceder a datos locales de Excel, Access, XML, SAS, SPSS, MapInfo, así como a datos almacenados en bases de datos o HDFS.
Alteryx ofrece varios accesos a diferentes fuentes y estructuras de datos. A través de la herramienta Datos de entrada, se puede acceder a datos locales de Excel, Access, XML, SAS, SPSS, MapInfo, así como a datos almacenados en bases de datos o HDFS.
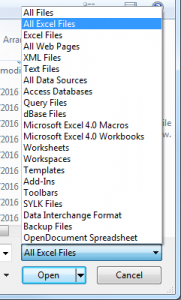
Además, Alteryx tiene conectores directos para acceder a los datos almacenados en sistemas de nube como Amazon S3, Twitter, Foursquare, Marketo, Salesforce y Microsoft Sharepoint, además de otros entornos de Big Data como Amazon Redshift, Impala, Spark y otros.
Los tipos, las fuentes y la estructura de los archivos se pueden expandir si se accede a datos de la Web, texto y muchas otras fuentes datos.
Cómo abrir varios archivos de una carpeta
En Excel
En Alteryx
En Excel, si una carpeta tiene varios archivos del mismo tipo (por ejemplo, .CSV), debes seleccionar uno a la vez, y cada archivo se abrirá en una hoja de trabajo separada.
![]() En Alteryx, arrastra la herramienta Datos de entrada al lienzo, localiza la carpeta e inserta un comodín (*). En este caso, traeremos dos archivos .CSV.
En Alteryx, arrastra la herramienta Datos de entrada al lienzo, localiza la carpeta e inserta un comodín (*). En este caso, traeremos dos archivos .CSV.
Usa la herramienta Datos de entrada y localiza el directorio y el archivo que estás buscando. En este caso, es POS_Data.
Luego, una vez que traigas el archivo POS_Data, ve a la sección de configuración y agrega un (_*.csv) para editar la ruta del directorio. Esto traerá todos los archivos .CSV del mismo directorio y los unirá, siempre y cuando tengan la misma estructura y el mismo formato de tabla.
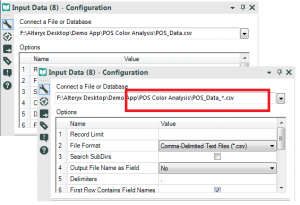
Limpiar
Cómo cambiar el nombre de las columnas
En Excel

Cambiar el nombre de las columnas en Excel es rápido y fácil. Solo debes hacer clic en la celda de la columna y cambiar el nombre.
En Alteryx
![]() En Alteryx también es fácil. Utiliza la herramienta Seleccionar y simplemente cambia el nombre del campo por el que desees.
En Alteryx también es fácil. Utiliza la herramienta Seleccionar y simplemente cambia el nombre del campo por el que desees.
Cómo cambiar tipos de datos
En Excel
En Alteryx
Cambiar el nombre de las columnas en Excel es rápido y fácil. Solo debes hacer clic en la celda de la columna y cambiar el nombre.
![]() En Alteryx, la herramienta Seleccionar te permite cambiar el tipo de datos al formato que desees.
En Alteryx, la herramienta Seleccionar te permite cambiar el tipo de datos al formato que desees.
![]() In addition to the Select Tool, you can use the Auto Field Tool. As its name suggests this tool can interpret the data and assign the type and size appropriate for the content. This is especially useful for fields that contain text strings.
In addition to the Select Tool, you can use the Auto Field Tool. As its name suggests this tool can interpret the data and assign the type and size appropriate for the content. This is especially useful for fields that contain text strings.
![]() Some conversions are a little more complex. Dates can be awkward, because the Select Tool may not be able to understand your preferred date format. To satisfy this, there is a specific DateTime Tool.
Some conversions are a little more complex. Dates can be awkward, because the Select Tool may not be able to understand your preferred date format. To satisfy this, there is a specific DateTime Tool.
Cómo eliminar columnas
En Excel
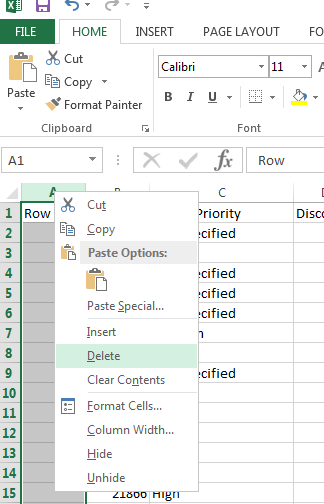
En Alteryx

Para eliminar una columna usada en un campo calculado, debes copiar y pegar los valores antes de eliminar los originales, de lo contrario la fórmula será errónea.
![]() In Alteryx this is not a problem. Just use the Select Tool and uncheck the box next to anything you don’t need or want to hide, and it will be removed from your workflow without affecting formulas.
In Alteryx this is not a problem. Just use the Select Tool and uncheck the box next to anything you don’t need or want to hide, and it will be removed from your workflow without affecting formulas.
Cómo eliminar filas
En Excel
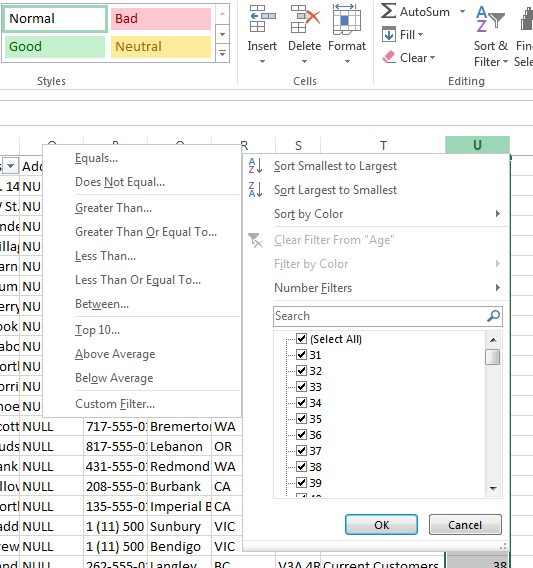
En Alteryx

En Excel, debes realizar una selección manual o utilizar un filtro rápido para buscar lo que no necesitas.
![]() Si puedes enumerar los criterios, puedes utilizar la herramienta Filtro. Si es complicado, puedes usar una fórmula para crear expresiones SI o utilizar la función de cambio ().
Si puedes enumerar los criterios, puedes utilizar la herramienta Filtro. Si es complicado, puedes usar una fórmula para crear expresiones SI o utilizar la función de cambio ().
Cómo crear nuevas columnas
En Excel

En Alteryx

La manera más común de crear nuevos campos en Excel es insertar una nueva columna, nombrarla y escribir una fórmula, si es necesario.
![]() In Alteryx, rather than inserting a column into the table, you just add a new output field to your workflow using the Formula Tool. Simply type in the new field (Value Targets in this case) and your new field is calculated on every row.
In Alteryx, rather than inserting a column into the table, you just add a new output field to your workflow using the Formula Tool. Simply type in the new field (Value Targets in this case) and your new field is calculated on every row.
Sugerencia 1: si necesitas concatenar con el nombre y el apellido juntos, utiliza una fórmula con el símbolo +. La mayoría de las otras fórmulas basadas en texto utilizan el mismo nombre y la misma sintaxis, por ejemplo, izquierda () o derecha (). El manual de Alteryx (presiona F1) te ayudará a identificar las que no lo hacen.
![]() Sugerencia 2: si estás dividiendo un campo con un formato regular (por ejemplo, si estás dividiendo un campo de direcciones separadas por coma), utiliza la herramienta Texto a columnas.
Sugerencia 2: si estás dividiendo un campo con un formato regular (por ejemplo, si estás dividiendo un campo de direcciones separadas por coma), utiliza la herramienta Texto a columnas.
Fórmulas/cálculos
Instrucción IF
En Excel
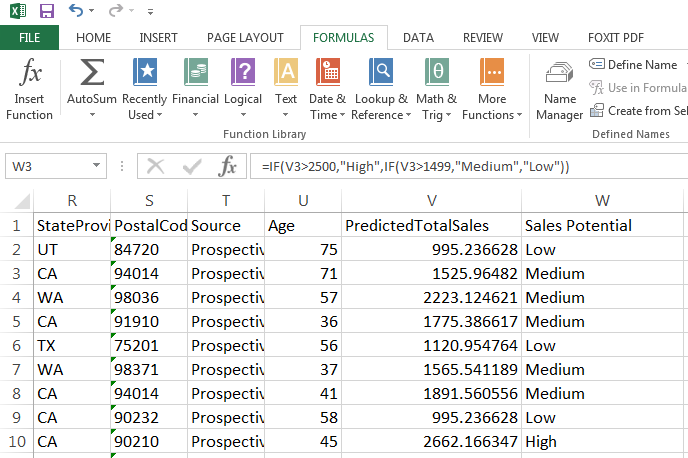
En Alteryx
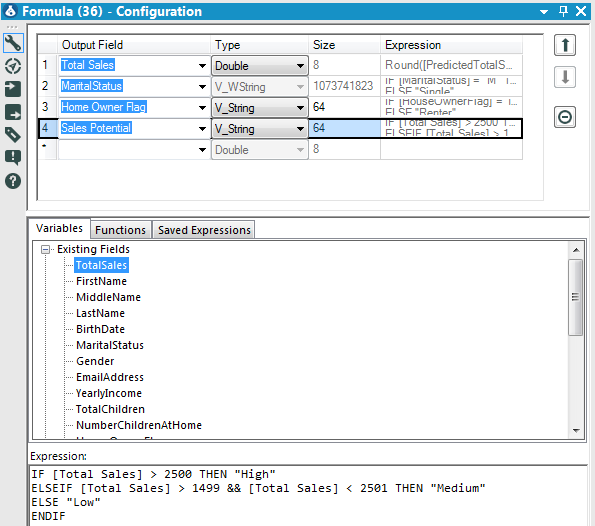
Todos usan la instrucción IF en Excel. Es una de las funciones más populares de la plataforma para tomar mejores decisiones. Para crear una nueva columna denominada Sales Potential (Potencial de ventas) que califique puntaje como High (Alto),Medium (Mediano) o Low (Bajo), utiliza esta instrucción IF (SI) en Excel:
=IF(V2>2500, “High”, IF(V2>1499, “Medium”, “Low”))
![]() The Formula Tool is a powerful processor of data and formulas. Use it to add a field to an input table, to create new data fields based on an expression or data relationship, or to update an existing field based on these same premises. To create the same IF statement in Alteryx, simply create a new output field called Sales Potential, and using the Total Sales field, input the following expression:
The Formula Tool is a powerful processor of data and formulas. Use it to add a field to an input table, to create new data fields based on an expression or data relationship, or to update an existing field based on these same premises. To create the same IF statement in Alteryx, simply create a new output field called Sales Potential, and using the Total Sales field, input the following expression:
IF [Total Sales] > 2500 THEN “High” ELSEIF [Total Sales] > 1499 && [Total Sales] < 2501 THEN “Medium” ELSE “Low” ENDIF
Autosuma
En Excel
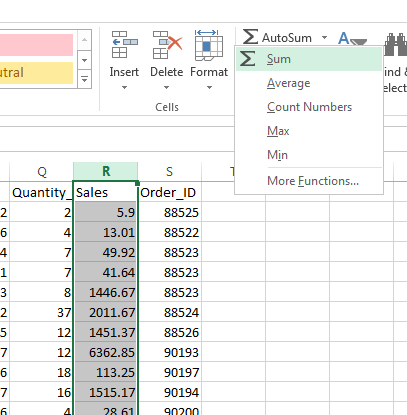
En Alteryx

Para crear una Autosuma en Excel, debes seleccionar los campos y filas relacionados, y luego hacer clic en el símbolo Autosuma. También puedes escribir una fórmula =SUMA.
![]() The Summarize Tool can do a host of summary processes, including grouping, summing, count, spatial object processing, string concatenation, and much more. In this example the Summarize Tool is used to group transactions by customer and to total up the transactions to see the customer’s total spend.
The Summarize Tool can do a host of summary processes, including grouping, summing, count, spatial object processing, string concatenation, and much more. In this example the Summarize Tool is used to group transactions by customer and to total up the transactions to see the customer’s total spend.
Cómo calcular sumas de filas acumulativas
En Excel

En Alteryx
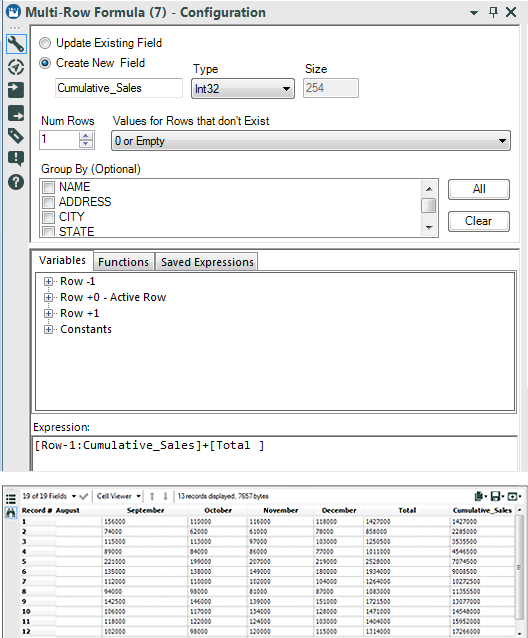
Para crear la suma acumulativa de filas en Excel, debes crear una nueva columna y configurar el rango acumulativo. En este caso, el punto de inicio es =S2 y luego agregas =S2 + R3 para la segunda fila. Luego, puedes copiar la fórmula para el resto de la información relacionada.
![]() The Multi-Row Formula Tool takes the concept of the Formula Tool a step further, allowing you to utilize row data as part of the formula creation. This tool is useful for parsing complex data and creating running totals, averages, percentages, and other mathematical calculations. In this case, you create a new field, and then create an expression.
The Multi-Row Formula Tool takes the concept of the Formula Tool a step further, allowing you to utilize row data as part of the formula creation. This tool is useful for parsing complex data and creating running totals, averages, percentages, and other mathematical calculations. In this case, you create a new field, and then create an expression.
Cómo calcular porcentajes de un total
En Excel
En Alteryx
Para calcular porcentajes en cada campo en función de un total en Excel, puede ser necesario que primero crees una tabla de datos y, luego, una tabla dinámica basada en esos datos. La otra opción es escribir una instrucción SUMAR.SI() para calcular los porcentajes para cada mes y monto. A continuación, hay un ejemplo de una tabla dinámica.

![]() The Multi Field Formula Tool makes it easy to execute a single function on multiple fields. This example builds new columns/fields in the data that display a percentage of each month.
The Multi Field Formula Tool makes it easy to execute a single function on multiple fields. This example builds new columns/fields in the data that display a percentage of each month.
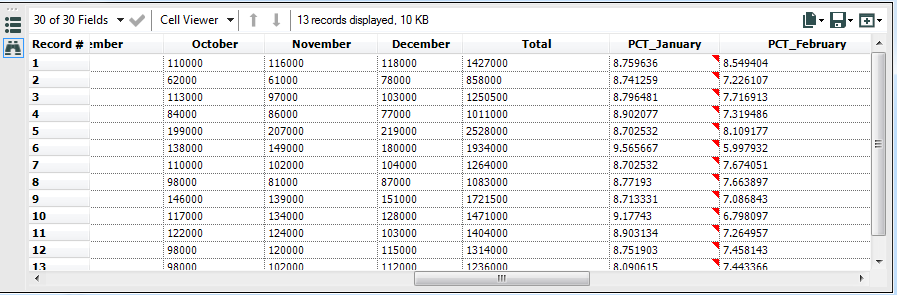
Transformar
Filtro
En Excel
Filtrar en Excel es sencillo. Simplemente selecciona la planilla de cálculo o las columnas que deseas filtrar y selecciona la lista desplegable de Filtro.
En Alteryx
![]() The Filter Tool in Alteryx lets you do a basic filter to split data into two streams: True (data that satisfies the expression) or False (data that does not).
The Filter Tool in Alteryx lets you do a basic filter to split data into two streams: True (data that satisfies the expression) or False (data that does not).
Ordenar
En Excel
Ordenar por múltiples columnas en Excel es sencillo. Simplemente resalta la hoja de cálculo y ordena, también puedes ordenar de forma personalizada.
En Alteryx
![]() The Sort Tool in Alteryx makes it just as easy, allowing you to organize your data exactly the way you need it. Just select the name of the column and choose between ascending or descending.
The Sort Tool in Alteryx makes it just as easy, allowing you to organize your data exactly the way you need it. Just select the name of the column and choose between ascending or descending.
Datos dinámicos
En Excel
En Alteryx
Para dinamizar datos en Excel (por ejemplo, transponer datos o crear una tabulación cruzada), generalmente debes crear una tabla dinámica para obtener los datos en la forma que quieres.
![]() The Transpose Tool allows you to pivot the orientation of the data table. It transforms the data so you may view horizontal data fields on a vertical axis. This tool is useful for extracting non-conforming data. There is no limit to the amount of records or fields that can be transposed.
The Transpose Tool allows you to pivot the orientation of the data table. It transforms the data so you may view horizontal data fields on a vertical axis. This tool is useful for extracting non-conforming data. There is no limit to the amount of records or fields that can be transposed.
![]() The Cross Tab Tool pivots the orientation of the data table. It transforms the data so vertical data fields can be viewed on a horizontal axis summarizing data where specified.
The Cross Tab Tool pivots the orientation of the data table. It transforms the data so vertical data fields can be viewed on a horizontal axis summarizing data where specified.
Cómo reordenar campos
En Excel
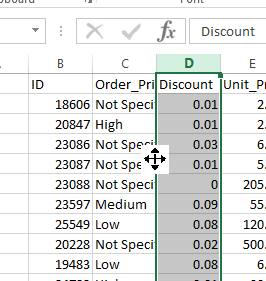
Para reordenar columnas o campos en Excel, debes resaltar las columnas y luego utilizar la tecla Mayúsculas para arrastrar y soltar las columnas al espacio que deseas.
En Alteryx
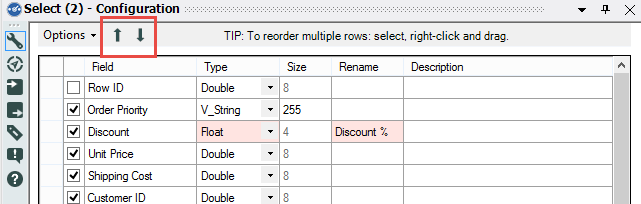
![]() To reorder columns in Alteryx, you use the Select Tool or you can do the same in the Formula Tool.
To reorder columns in Alteryx, you use the Select Tool or you can do the same in the Formula Tool.
Unir
Cómo anexar datos
En Excel
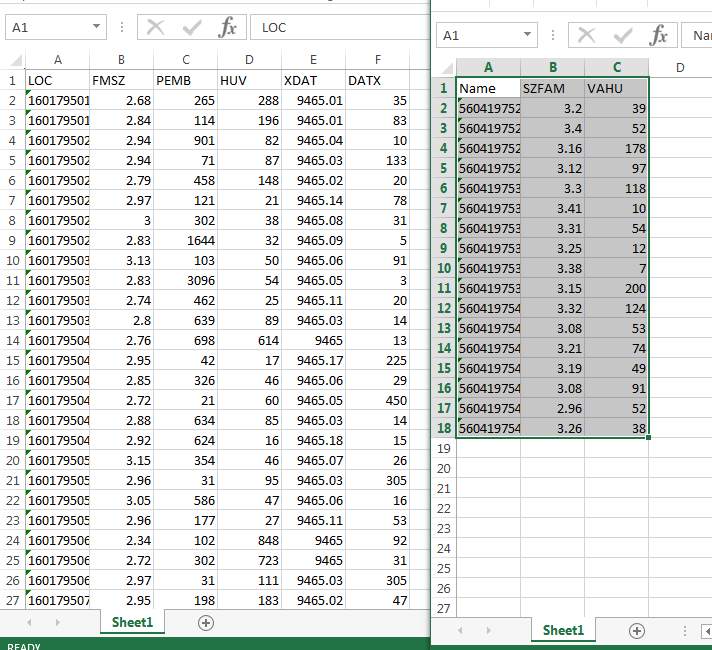
Con Excel, debes asegurarte de que las columnas de las dos tablas sean exactamente iguales y estén en el mismo orden. Luego, debes copiar todo el contenido de la segunda tabla y pegarlo en la primera fila vacía de la primera tabla.
En Alteryx

![]() Alteryx lo hace fácil. La herramienta Unión te permite combinar múltiples hojas de cálculo según los nombres de los campos, manteniendo al mismo tiempo la posición de cada columna. Puedes cambiar fácilmente el orden de los encabezados de las columnas en cada hoja de cálculo para que coincidan.
Alteryx lo hace fácil. La herramienta Unión te permite combinar múltiples hojas de cálculo según los nombres de los campos, manteniendo al mismo tiempo la posición de cada columna. Puedes cambiar fácilmente el orden de los encabezados de las columnas en cada hoja de cálculo para que coincidan.
Cómo combinar datos: BUSCARV
En Excel
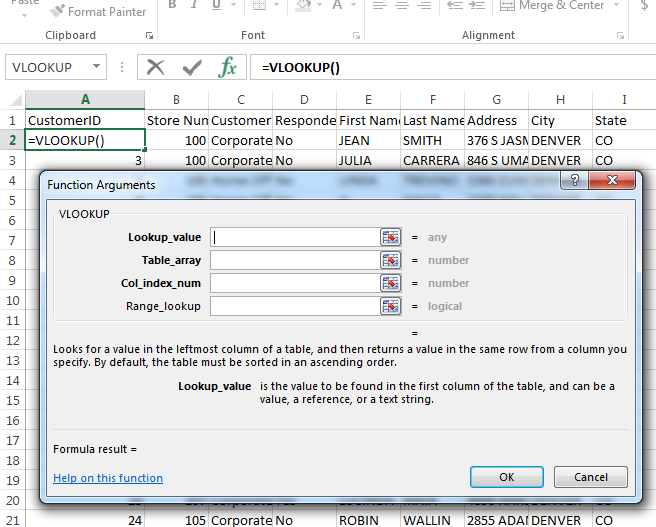
Para unir múltiples hojas de cálculo en Excel, puedes utilizar la fórmula BUSCARV o la fórmula ÍNDICE COINCIDIR para introducir información en los conjuntos de datos desde una fuente o tabla diferente. Si el valor de búsqueda no está en la columna más a la izquierda (y no puedes utilizar la fórmula BUSCARV), en su lugar se utiliza ÍNDICE COINCIDIR.
En Alteryx
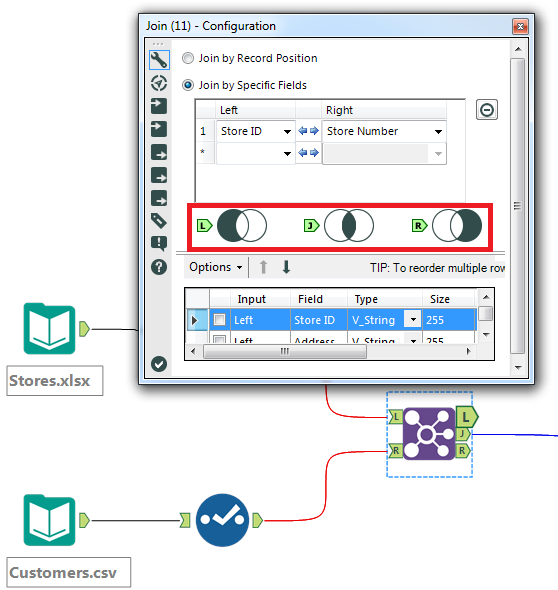
![]() If you need multiple matches to have their own rows, a join does a better job. You can input two data sets and join them using either the Join Tool. If you’re connecting to a compatible data source, you can join them in the Input tool.
If you need multiple matches to have their own rows, a join does a better job. You can input two data sets and join them using either the Join Tool. If you’re connecting to a compatible data source, you can join them in the Input tool.
Con la herramienta Unir, se unen dos tablas con un campo común (clave principal) para crear lo siguiente:
- Unión interna (J): nuevas columnas a la derecha de la tabla de origen (L), en donde están los valores de la tabla que se unirá (R), que cumplen con la compilación.
- Unión izquierda (L): los registros de la tabla original (L) para los que no se encontraron coincidencias en la tabla que se unirá (R).
- Unión derecha (R): los registros de la tabla que se unirá (R) para los que no se encontraron coincidencias en la tabla de origen (L).
![]() You can also utilize the In-DB Join Tool if you are working with data in a database. The Alteryx In-DB Join Tool enables blending and analysis against large sets of data without moving the data out of a database, and can provide significant performance improvements over traditional analysis methods.
You can also utilize the In-DB Join Tool if you are working with data in a database. The Alteryx In-DB Join Tool enables blending and analysis against large sets of data without moving the data out of a database, and can provide significant performance improvements over traditional analysis methods.
La herramienta Unir En-BD te permite hacer uniones internas, izquierdas, derechas e incluso completas.
- Unión interna (J): crea nuevas columnas a la derecha de la tabla de origen (L), en donde están los valores de la tabla que se unirá (R), que cumplen con la compilación.
- Unión izquierda (L): crea los registros de la tabla original (L) para los que no se encontraron coincidencias en la tabla que se unirá (R).
- Unión derecha (R): crea los registros de la tabla que se unirá (R) para los que no se encontró coincidencia en la tabla de origen (L).
- Unión externa completa: crea todos los registros de las tablas (L) y (R).
Obtén más información sobre las herramientas en base de datos de Alteryx aquí.
Agregar
Cómo agrupar filas y agregar
En Excel

Si deseas resumir datos en Excel, debes crear una tabla dinámica.
En Alteryx
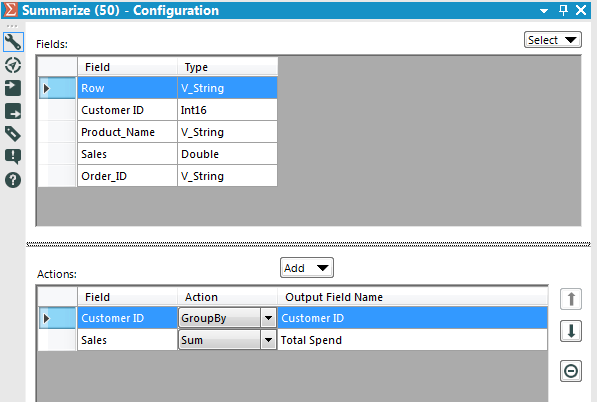
![]() The Summarize Tool in Alteryx works just like a Pivot Table in Excel. You can group data, then sum, count, or perform other calculations on other fields.
The Summarize Tool in Alteryx works just like a Pivot Table in Excel. You can group data, then sum, count, or perform other calculations on other fields.
Si todavía no descargaste Alteryx, obtén una prueba gratuita.
Para obtener más información o buscar ayuda de usuarios para otras funciones de Alteryx, visita la Comunidad Alteryx.
Nos gustaría extender un agradecimiento a nuestro socio, Information Lab, por su contribución. Obtén más información sobre Information Lab.